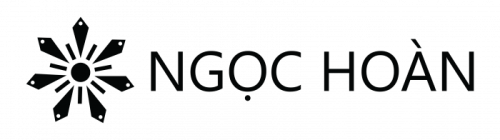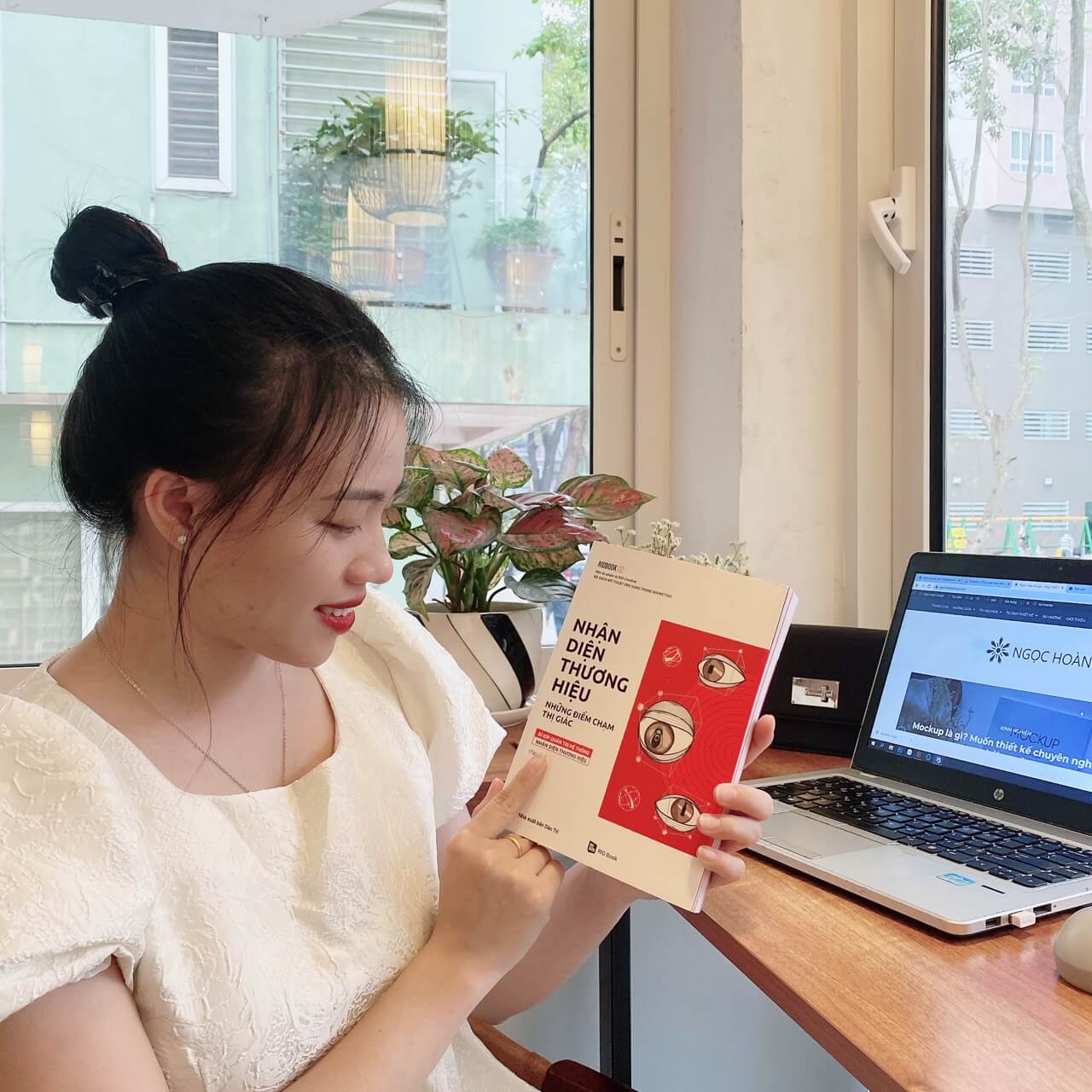Nhìn xa thì thấy mờ mờ, nhìn gần mới biết là mờ ê mêêê!
Chào mọi người, là Ngọc Hoàn đây <3. Nay chúng mình lại có dịp gặp nhau ở số mới trên Blog thiết kế đồ họa . Có rất nhiều chủ đề mà mình muốn chia sẻ với các bạn, nhưng hôm nay vào ngày cuối tuần mình sẽ dành thời gian để chia sẻ một phần khá cần thiết và thường được áp dụng trong thiết kế. Gợ ý chút cho các bạn là nó có liên quan đến câu Caption ngắn trên. Bạn đã đoán được Ngọc Hoàn sẽ chia sẻ gì trong bài viết ngày hôm nay chưa nhỉ?

Không để bạn phải băn khăn lâu nữa. Chủ đề mà Ngọc Hoàn muốn cùng bạn khám phá ngày hôm nay đó chính là Top những cách làm mờ ảnh thường được sử dụng trong Photoshop.
Giờ thì cùng mình mở laptop lên và bắt đầu ngay nhé!
1. Làm mờ ảnh trong Photoshop với Gaussian Blur
Cách này được sử dụng rất nhiều trong việc làm mờ ảnh trong Photoshop. Nhanh chóng làm mờ cả bức ảnh giúp bạn có thể làm nền cho thiết kế nhanh chóng.

Bước 1: Trên thanh Menu bạn chọn Filter —> Chọn Blur —> Chọn Gaussian Blur
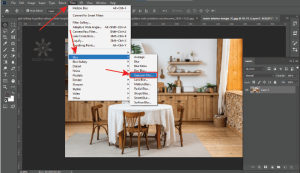
Bước 2: Bạn tích mục Preview để xem trước độ mờ của ảnh khi điều chỉnh thông số. Di chuyển thanh trượt đề điều chỉnh độ mờ mà bạn mong muốn
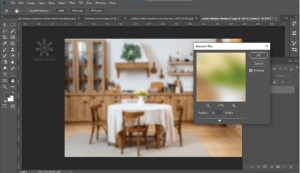
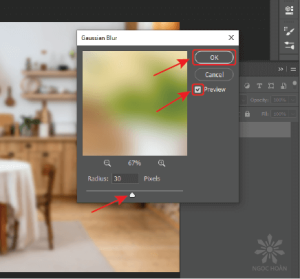
Bước 3: Sau khi điều chỉnh xong, bức ảnh đã được làm mờ theo ý bạn –> chọn Ok để hoàn tất thao tác làm mờ ảnh

Vậy là chỉ với 03 bước đơn giản, bức ảnh của bạn đã được làm mờ nhanh chóng
2. Làm mờ ảnh trong Photoshop với Blur Tool
Bước 1: Bạn mở ảnh muốn làm mờ trên Photoshop bằng cách trên thanh Menu chọn file –> Open hoặc Ctrl + O

Bước 2: Trên thanh công cụ, bạn chọn Blur Tool

Sau khi lựa chọn công cụ Blur Tool trỏ chuột sẽ thành 1 vòng tròn:
- Bạn tăng giảm kích thước vòng tròn trên bảng hoặc nhắn phím [ trên bàn phím để thu nhỏ kích thước, hoặc phím ] để tăng kích thước hình tròn.
- Bạn có thể điều chỉnh độ mờ tại Strength (Strength nhỏ mờ ít, Strength càng lớn mờ càng nhiều)
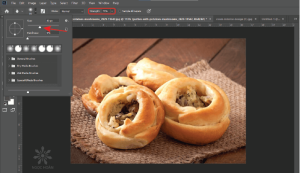
Bước 3: Sau khi điều chỉnh kích thước vòng tròn và độ mờ mong muốn bạn giữ và di chuyển vòng tròn đến những vùng muốn làm mờ.
Vậy là chỉ với 03 bước bạn đã có thể làm mờ ảnh mà mình muong muốn rồi.
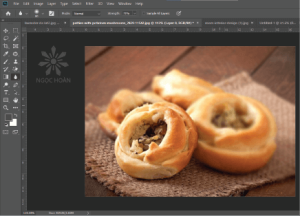
3. Làm mờ ảnh trong Photoshop với Iris Blur
Bước 1: Bạn mở ảnh muốn làm mờ trên Photoshop bằng cách trên thanh Menu chọn file –> Open hoặc Ctrl + O
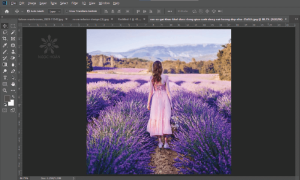
Bước 2: Trên thanh công cụ, bạn chọn Filter –> Blur Gallery –> Chọn Iris Blur
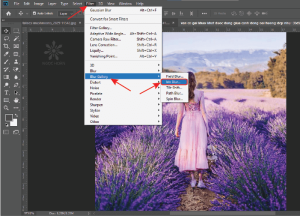
Bước 3: Khi đó trên ảnh sẽ xuất hiện một vòng tròn đèn pin. Điểm ghim mặc định của nó sẽ được gắn trên ảnh và bạn chỉ cần kích vào ảnh để tự động thêm điểm ghim vào ảnh.

– Chấm tròn ở giữa tâm: Giữ và di chuyển đến vị trí bạn muốn
– Đường tròn nhỏ ở ngoài tâm: Nhấn giữ xoay theo chiều kim đồng hồ để chỉnh tăng/ giảm độ mờ ( Bạn sẽ thấy thông số Blur tăng từ 1 — 500Px. Blur càng cao thì ảnh càng được làm mờ nhiều
– 4 hình tròn gần viền: Giúp tăng giảm đường biên giữa khoảng mờ và khoảng giữ nét.
– Các chấm nhỏ nằm trên đường tròn ngoài cùng: Điều chỉnh kích thước, hình dáng vùng giữ nét.

Sau khi bức ảnh đã được làm mờ như ý bạn muốn. Bạn chọn ok để hoàn tất
Vậy là với 04 bước bạn đã có thể thực hiện làm mờ ảnh với Iris Blur

4. Làm mờ ảnh trong Photoshop với sự kết hợp Subject và Gaussian Blur
Bước 1: Bạn mở ảnh muốn làm mờ trên Photoshop bằng cách trên thanh Menu chọn file –> Open hoặc Ctrl + O
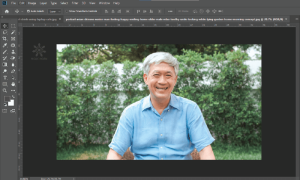
Bước 2: Trên thanh Menu bạn chọn Sellect –> Chọn Subject. Đối tượng trong ảnh đã được chọn
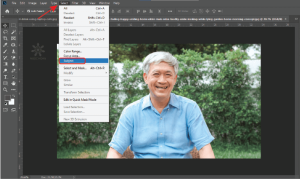
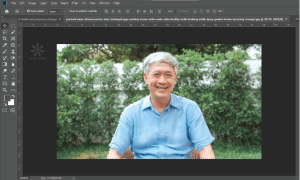
Bước 3: Nhấn tổ hợp phím Ctrl + Shift +I để đảo được vùng chọn (Khi này nền ảnh sẽ vùng được chọn)
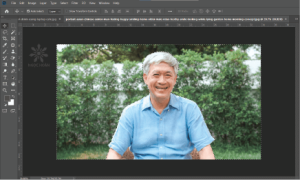
Bước 4: Trên thanh Menu bạn chọn Filter —> Chọn Blur —> Chọn Gaussian Blur (Note: Từ bước 4 chính là phần thao tác làm mờ ảnh với Gaussian Blur mà Ngọc Hoàn đã chia sẻ bạn ở mục 1)
Bước 5: Bạn tích mục Preview để xem trước độ mờ của ảnh khi điều chỉnh thông số. Di chuyển thanh trượt đề điều chỉnh độ mờ mà bạn mong muốn
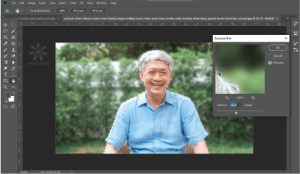
Bước 6: Sau khi điều chỉnh xong, bức ảnh đã được làm mờ theo ý bạn –> chọn Ok để hoàn tất thao tác làm mờ ảnh
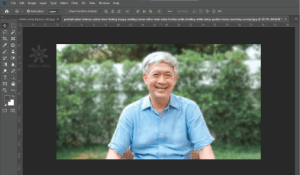
5. Làm mờ ảnh trong Photoshop với Motion Blur
Với cách làm mờ này có thể tạo ra hiệu ứng chuyển động cho vật thể được làm mờ. Ngọc Hoàn sẽ lấy ví dụ minh họa cho bạn hình dung rõ hơn về cách làm mờ ảnh này nhé!
Bước 1: Sử dụng Rectangular Marquee Tool để tạo vùng chọn
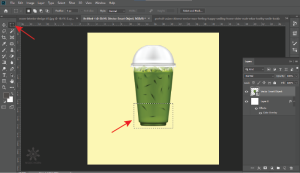
Bước 2: Ctrl+J để tạo layer mới từ vùng chọn đó
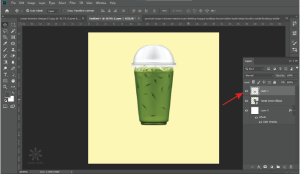
Bước 3: Di chuyển layer vừa tạo xuống phía dưới
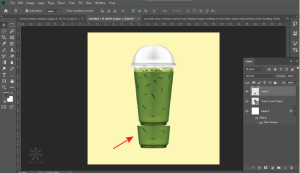
Bước 4: Trên Menu chọn Filter –> Blur–> Motion Blur
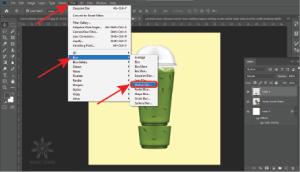
Bước 5: Hiệu chỉnh độ mờ và góc hướng làm mờ
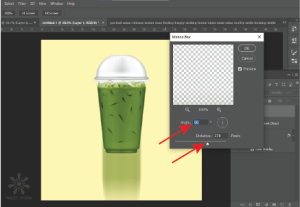
Bước 6: Sau khi đã hiệu chỉnh xong –> chọn Ok để hoàn tất
Bước 7: Nhấn Ctrl + T —> Dirtost để chỉnh theo ý bạn muốn
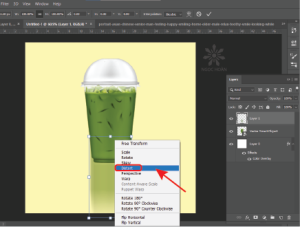
Bước 8: Đưa layer mới xuống phía dưới
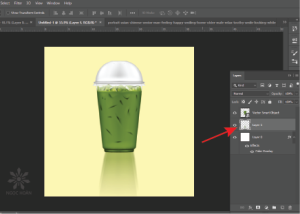
Vậy là bạn đã làm mờ vào tạo hiệu ứng chuyển động cho đối tượng được làm mờ.
Bạn vừa theo dõi chia sẻ của Ngọc Hoàn và thực hành để có thể nhanh chóng thực hiện được các cách làm mờ ảnh trong Photoshop nhé!
Link ảnh thực hành bạn có thể tải: tại đây
Bạn có thể quan tâm:
Chúc bạn một ngày tốt lành!
Ngọc Hoàn Design