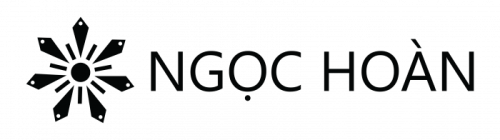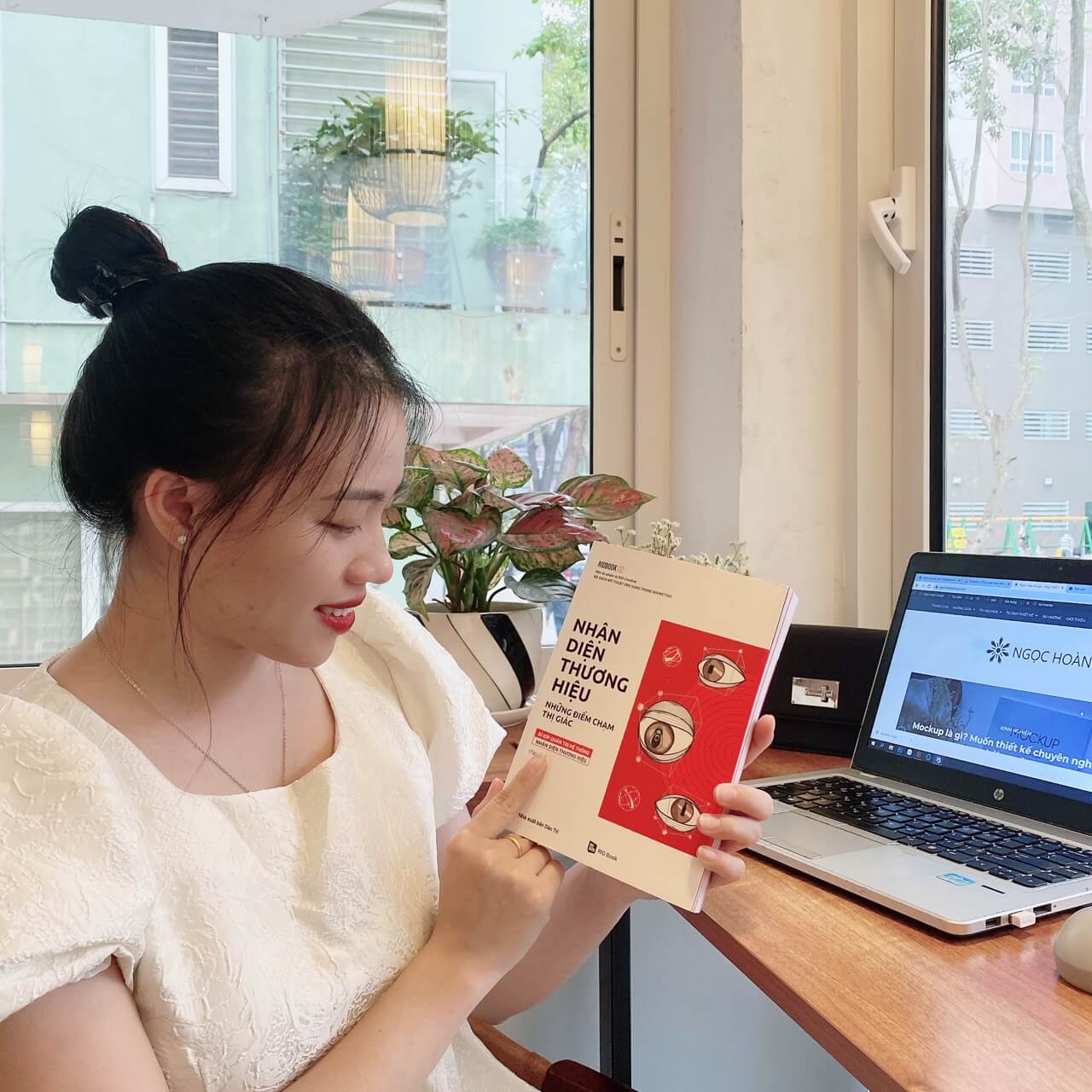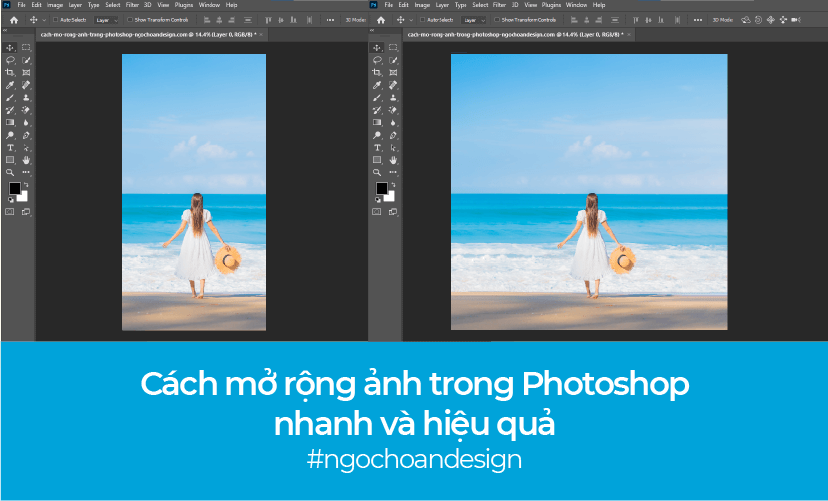Khi thao tác trên phần mềm Photoshop đối với những bạn mới làm quen phần mềm. Ngọc Hoàn chắc chắn một lỗi các bạn thường gặp đó chính là tạo vùng chọn nhưng chưa đúng ý khiến bản thân loay hoay không biết phải làm sao để bỏ, xoá vùng chọn vừa tạo, sau đó vẽ lại vùng chọn khác.
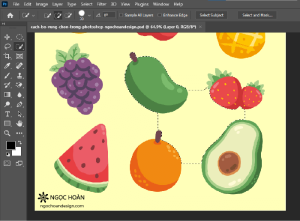
Ví dụ Ngọc Hoàn chỉ muốn tạo vùng chọn quả xoài nhưng vô tình làm vùng chọn lan ra ngoài nền.
Ngọc Hoàn cũng đã từng như bạn, thấu hiểu được đây là lỗi các bạn mới học Photoshop thường xuyên mắc phải. Ngày hôm nay Ngọc Hoàn sẽ dành thời gian để mách bạn những cách bỏ bất kỳ vùng chọn nào trong Photoshop nhanh chóng nhất.
1. Cách bỏ vùng chọn trong Photoshop với phím tắt
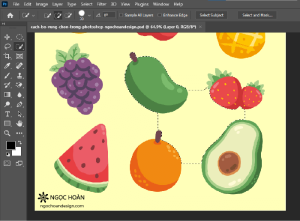
Khi có một vùng chọn được tạo do vô tình hoặc chưa đúng ý bạn có thể thực hiện theo hướng dẫn dưới đây để bỏ vùng chọn trong Photoshop:
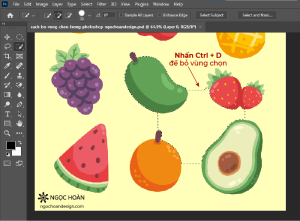
Bạn có thể nhấn tổ hợp phím “Ctrl + D” (Windows) hoặc “Command + D” (Mac) để bỏ chọn vùng đang được chọn. Đây là cách đơn giản và thuận tiện nhất giúp bạn bỏ vùng chọn trong Photoshop.
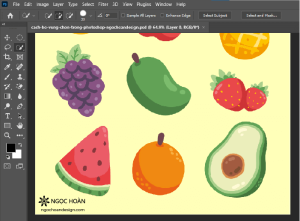
Sau khi loại bỏ được vùng chọn. Bạn có thể tạo lại vùng chọn theo ý mình bằng cách sử dụng một số công cụ giúp tạo vùng chọn như Marquee (M), Lasso (L), Magic Wand (W), Quick Selection (W), Object Selection (W)…, để thực hiện các thao tác tiếp theo.
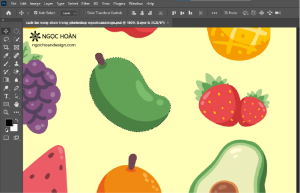
2. Bỏ vùng chọn trong Photoshop với lệnh Deselect
Khi có một vùng chọn được tạo do vô tình hoặc chưa đúng ý bạn có thể thực hiện theo hướng dẫn dưới đây để bỏ vùng chọn
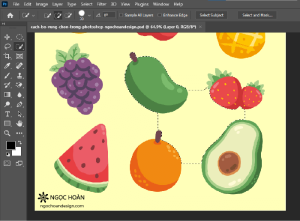
Cách 1: Trên thanh Menu chọn mục Select —> Chọn Deselect để bỏ chọn vùng đang được chọn.
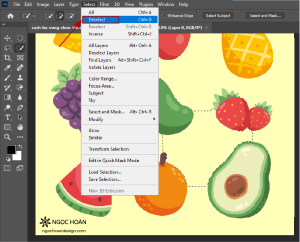 Chỉ với thao tác đơn giản như vậy bạn đã xoá được vùng chọn trong Photoshop
Chỉ với thao tác đơn giản như vậy bạn đã xoá được vùng chọn trong Photoshop
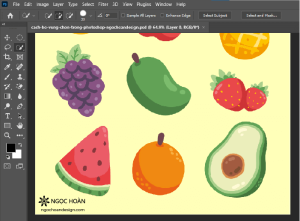
Cách 2: Bạn có thể nhấn chuột phải –> Chọn Deselect để bỏ vùng chọn
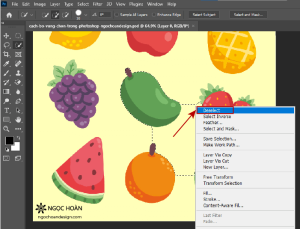
Vậy là chỉ với một thao tác đơn giản, bạn đã nhanh chóng loại bỏ được vùng chọn không đúng ý
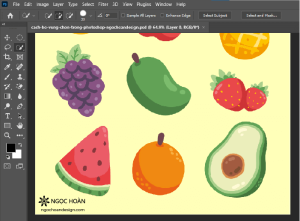
Sau khi loại bỏ được vùng chọn. Bạn có thể tạo lại vùng chọn theo ý mình bằng cách sử dụng một số công cụ giúp tạo vùng chọn như Marquee (M), Lasso (L), Magic Wand (W), Quick Selection (W), Object Selection (W)…, để thực hiện các thao tác tiếp theo.
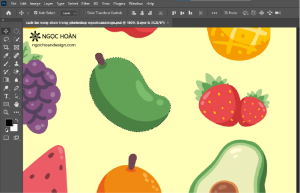
Những phương pháp trên giúp bạn nhanh chóng bỏ chọn vùng đã chọn trong Photoshop.
Chọn cách nào phù hợp nhất với bạn để thực hiện công việc một cách tiện lợi.
Ngọc Hoàn ưu tiên cách sử dụng tổ hợp phím Ctrl +D để loại xoá vùng chọn chưa đúng ý trong Photoshop nhanh gọn lẹ nhất. Bạn thường sử dụng cách nào hãy comment phía dưới cho mình biết nhé.
Cuối cùng nếu bạn muốn Ngọc Hoàn chia sẻ thêm về chủ đề gì đừng ngần ngại để lại comment phía dưới hoặc gửi về gmail:ngochoanbgdesign@gmail.com để mình biết và lên bài chia sẻ với bạn trong các số tiếp theo trên Blog thiết kế đồ họa
Chúc bạn một ngày vui vẻ!
Ngọc Hoàn Design