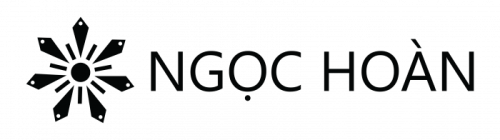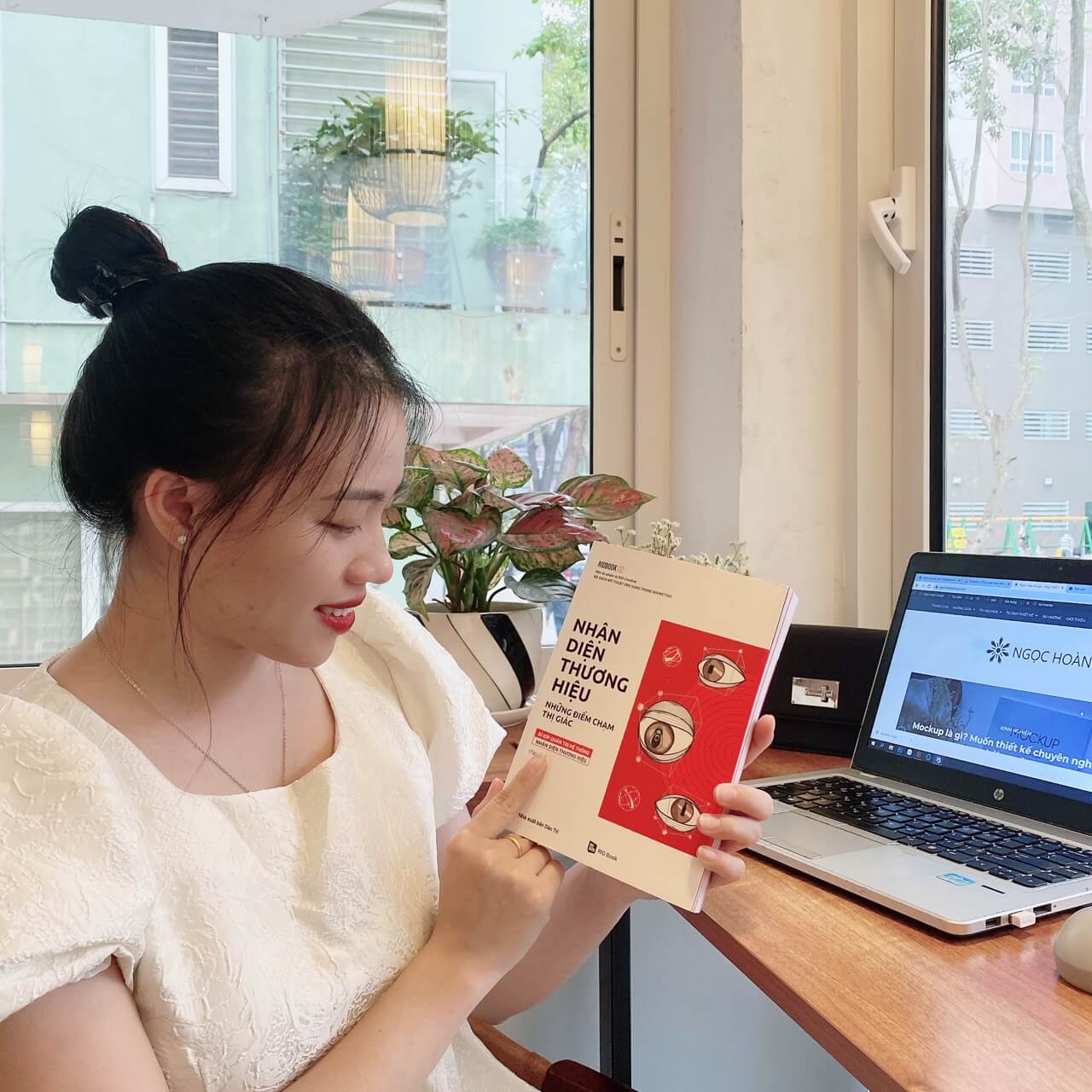Bạn đã bao giờ gặp trường hợp rất muốn sử dụng một tấm ảnh nào đó nhưng khung hình của bức ảnh đó lại không phù hợp chưa? Ví dụ như bạn muốn sử dụng một tấm ảnh vuông nhưng ảnh bạn download trên internet lại khổ dọc và nếu phóng to bức ảnh vừa khổ vuông thì sẽ bị mất đi nhiều chi tiết, đối tượng của ảnh.

Vậy để khắc phục những điều đó bạn hãy cùng Ngọc Hoàn tìm hiểu cách mở rộng ảnh trong Photoshop để có những khung ảnh mong muốn mà không phải zoom mất chi tiết nhé.
1. Cách mở rộng ảnh trong Photoshop
Bước 1: Đưa bức ảnh bạn muốn mở rộng vào trong Photoshop: Trên thanh Menu –> chọn File –>
Nhấp vào “Open” và duyệt đến vị trí lưu trữ của ảnh –> Chọn ảnh và nhấn “Open” để mở ảnh trong Photoshop.

Bước 2: Trên thanh công cụ chọn công cụ Crop hoặc nhấn phím tắt “C” trên bàn phím để mở rộng khung hình bạn mong muốn
- Trên thanh tùy chọn trên đầu trang, nhập giá trị kích thước mới cho ảnh mở rộng. Bạn có thể nhập giá trị cho chiều rộng, chiều cao và độ phân giải.
- Hoặc kéo trực tiếp từ cạnh của ảnh sang 2 bên boặc bên trên và phía dưới, tuỳ thuộc khu vực mà bạn muốn mở rộng ảnh
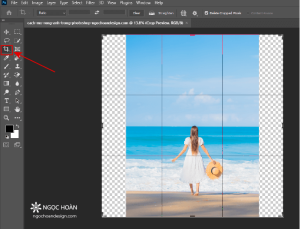 Note: Nếu layer ảnh đang ở chế độ Smart –> Bạn hãy chuyển layer về dạng layer thường thì mới có thể thực hiện được thao tác mở rộng ảnh bước tiếp theo
Note: Nếu layer ảnh đang ở chế độ Smart –> Bạn hãy chuyển layer về dạng layer thường thì mới có thể thực hiện được thao tác mở rộng ảnh bước tiếp theo
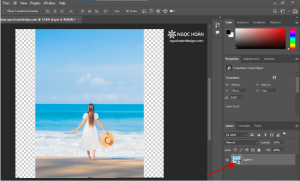
Cách chuyển layer Smart về layer thường: Chuột phải vào layer –> Chọn Rasterize layer
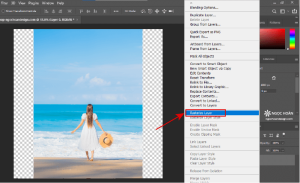
Vậy là layer đã được chuyển về dạng layer thường, bạn tiếp tục thực hiện các thao tác tiếp theo.
Bước 4: Sử dụng Rectangular marquee tool trên thanh công cụ để vẽ vùng chọn vào khu vực cần mở rộng ảnh
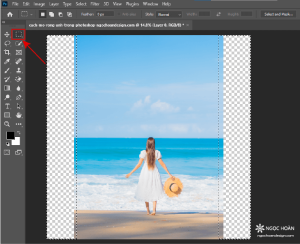
Note: Photoshop sẽ cố gắng điền vào phần mở rộng dựa trên các phần tử xung quanh để tạo ra một kết quả tự nhiên vì cậy vùng chọn bạn hãy chọn lấn một chút vào khu vực ảnh.
Bước 5: Chấn chuột phải –> chọn Fill và set up các thông số như sau:
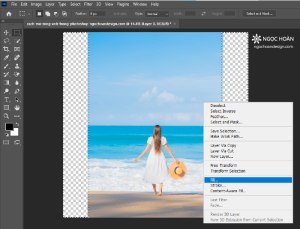
Hoặc trên thanh công Menu chọn Edit –> Chọn Fill và set up các thông số như sau:
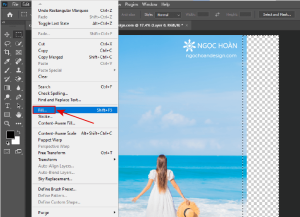
- Contents: Content- Aware
- Mode: Nomal
- Opacity: 100%
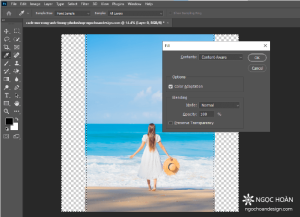
Sau khi đã set các thông số như trên –> Chọn Ok để phần mềm thực hiện mở rộng ảnh. Vậy là bức ảnh đã được mở rộng theo khung hình mà chúng ta muốn.
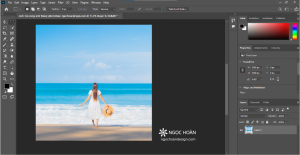
Note: Kết quả mở rộng ảnh, mở rộng background trong photoshop bằng tính năng Content-Aware có thể khác nhau tùy thuộc vào nội dung của ảnh ban đầu. Thường thích hợp với vùng nền ảnh không có quá nhiều chi tiết. Photoshop sẽ cố gắng điền vào phần mở rộng dựa trên các phần tử xung quanh để tạo ra một kết quả tự nhiên. Tuy nhiên, trong một số trường hợp, kết quả có thể không hoàn toàn lý tưởng và bạn có thể cần chỉnh sửa thêm.
Đó là hướng dẫn về cách mở rộng ảnh trong Photoshop bằng tính năng Content-Aware. Hãy thử nó và khám phá khả năng của Photoshop trong việc mở rộng và điều chỉnh ảnh nhé.
Cuối cùng nếu bạn muốn Ngọc Hoàn chia sẻ thêm về chủ đề gì đừng ngần ngại để lại comment phía dưới hoặc gửi về gmail:ngochoanbgdesign@gmail.com để mình biết và lên bài chia sẻ với bạn trong các số tiếp theo trên Blog thiết kế đồ họa
Cuối cùng chúc bạn một ngày vui vẻ!
Ngọc Hoàn Design