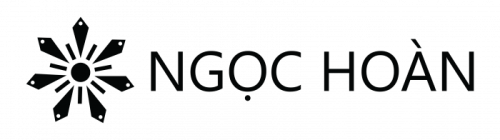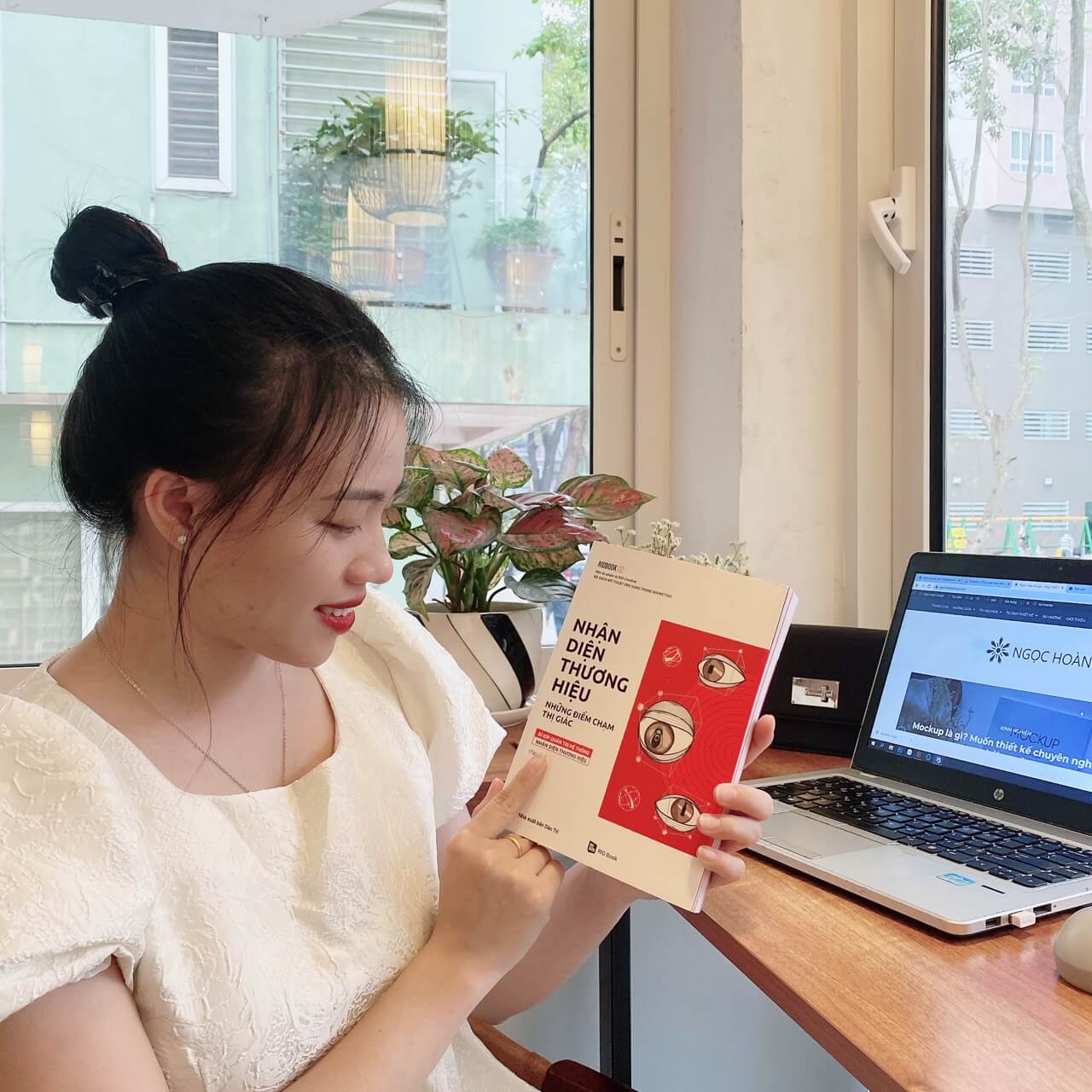Trong bài chia sẻ trước, Ngọc Hoàn đã cùng bạn tìm hiểu cách vẽ đường nét đứt trong Ai (illustrator). Vậy đối với phần mềm Photoshop thì chúng ta cần làm những thao tác gì để có thể vẽ đường nét đứt trong Photoshop?

Nếu bạn đang tìm cách vẽ nét đứt trong Photoshop thì đây chính là bài viết mình dành tặng cho bạn.
Nét đứt trong Photoshop thường được sử dụng làm khung trang trí, tạo viền trang trí đối tượng,… chúng ta hãy cùng khám phá cách tạo ra chúng ngay bây giờ nhé!
1. Vẽ nét đứt trong Photoshop với hình cơ bản
Trong phần mềm Photoshop chúng ta có công cụ Ractangular Marquee Tool (phím tắt M) sử dụng để vẽ hình học cơ bản như các hình vuông, hình chữ nhật, hình tròn, hình tam giác, hình đa giác,… chung quy lại chúng ta sẽ gọi là các hình cơ bản trong Photoshop.
Và ngay bây giờ Ngọc Hoàn sẽ cùng bạn khám phá cách để vẽ đường nét đứt với các hình này nhé!
Các bước vẽ nét đứt trong Photoshop:
Bước 1: Mở file ảnh bạn muốn thực hiện vẽ nét đứt: File –> Open –> Chọn File
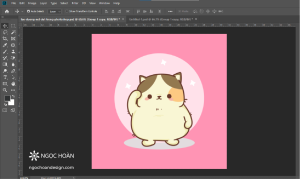
Bước 2: Trên thanh công cụ bạn chọn công cụ Ractangular Marquee Tool (phím tắt M) vẽ các hình cơ bản như: hình vuông, hình chữ nhật, hình tròn, hình tam giác, hình đa giác
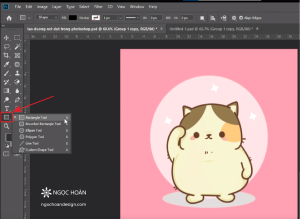
Ở đây Ngọc Hoàn sẽ làm ví dụ minh họa vẽ nét đứt với hình vuông, với các hình cơ bản khác bạn cũng thực hiện các thao tác tương tự để thực hiện vẽ nét đứt
Bước 3: Sau khi vẽ xong hình vuông, bạn tắt màu Fill (màu nền), chỉ để màu Stroke (màu viền).
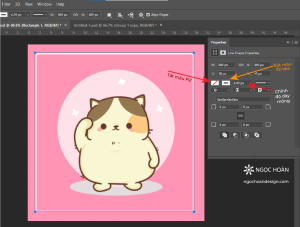
Bạn có thể điều chỉnh kiểu Stroke, thông số Stroke (chỉnh độ dày, mỏng của Stroke) tại thanh điều khiển hoặc tại bảng Properties.
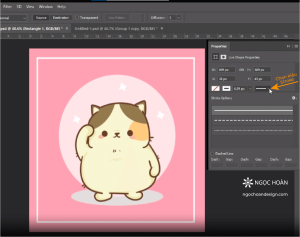
Điều chỉnh kiểu Stroke, chọn mục nét đứt để tạo được nét đứt cho hình vuông.
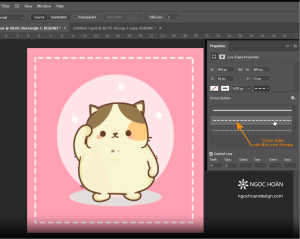
Tại mục Dash Gap bạn tùy chỉnh để tạo đường nét đứt theo ý muốn
Dash: Độ dài đường nét đứt. Thông số càng lớn đường nét đứt càng dài
Gap: Khoảng cách giữa các nét đứt. Thông số càng lớn các nét đứt càng xa nhau
Vậy là chỉ với 03 bước đơn giản bạn đã có thể vẽ nét đứt trong Photoshop.
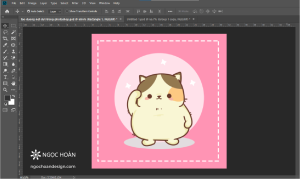
2. Vẽ nét đứt với công cụ tạo vùng chọn
Các bước vẽ nét đứt trong Photoshop:
Bước 1: Mở file ảnh bạn muốn thực hiện vẽ nét đứt: File –> Open –> Chọn File
Ban đầu bạn vào Pen và chọn Path
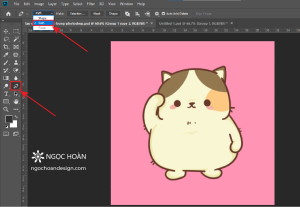
Bước 2: Select –> Chọn Subject — để tạo vùng chọn cho đối tượng
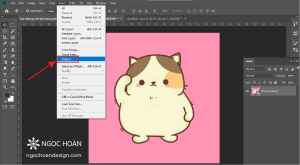
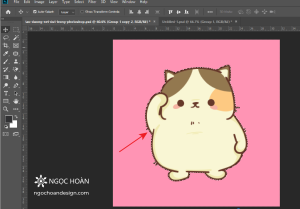
Bước 3: Select –> Modify –> Smooth –> Chỉnh thông số (bo góc vùng chọn giúp mềm mại và tự nhiên hơn)
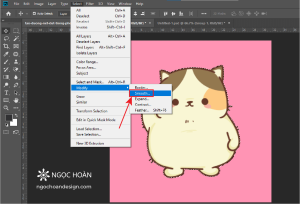
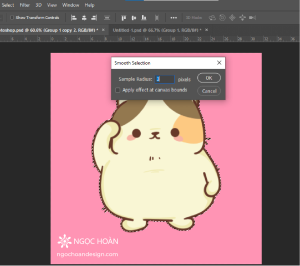
Điều chỉnh thông số Sample Radius để bo góc vùng chọn
Trong một số trường hợp vùng trọn đã mềm mại bạn có thể bỏ qua bước này (bước 3) và thực hiện luôn bước 4
Bước 4: Select –> Modify –> Expand (mở rộng vùng trọn để tổng thể đường nét đứt và đối tượng đẹp hơn)
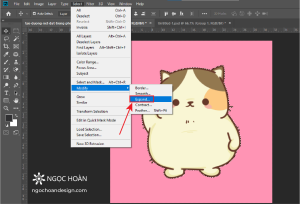
Điều chỉnh thông số Expand by để mở rộng vùng trọn . Thông số càng lớn vùng trọn càng xa đối tượng
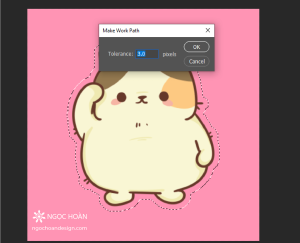
Bước 5: Chọn các công cụ tạo cùng chọn như Ractangular Marquee Tool (phím tắt M) hoặc Magic Wand Tool (phím tắt W) hoặc Lasso Tool (Phím tắt L) —> Click chuột phải vào đối tượng –> Chọn Make work Path để chuyển cùng chọn thành đườn Path
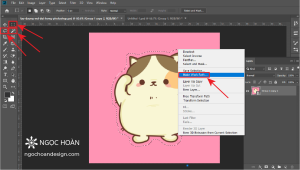
Bước 6: Nhấn tổ hợp phím Ctrl + Shift +Alt +N để tạo layer mới
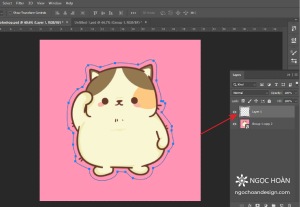
Bạn chọn Pen Tool (Phím tắt P), tại mục Make bạn chọn Shape
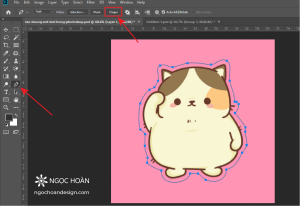
Bạn điều chỉnh từ Path –> Sang Shape –> Tắt màu Fill (màu nền) để màu Stroke (màu viền)
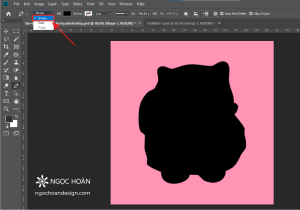
Bạn chọn màu đường viền (Stroke) mà bạn thích
Bạn điều chỉnh độ dày mỏng của đường viền
Bạn chọn đường nét đứt để đường Path chuyển thành nét đứt
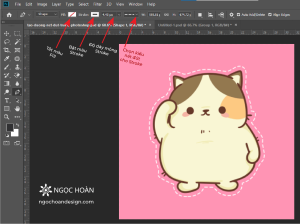
Vậy là chúng ta vừa thực hiện xong các thao tác tạo đường nét đứt bao quanh đối tượng với công cụ tạo cùng chọn
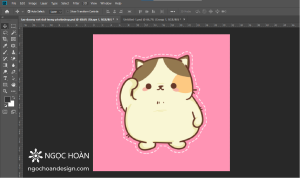
3. Tạo đường nét đứt với Pen
Các bước vẽ nét đứt trong Photoshop:
Bước 1: Sử dụng công cụ Pen vẽ một đường Path với hình dáng mà bạn muốn
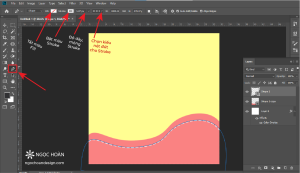
Bước 2: Trên thanh điều khiển bạn tắt màu Fill (màu nền), chỉ để màu Stroke (màu viền).
Bạn có thể điều chỉnh kiểu Stroke, thông số Stroke tại thanh điều khiển hoặc tại bảng Properties.
Điều chỉnh độ dày, mỏng của Stroke
Điều chỉnh kiểu Stroke, chọn mục nét đứt để tạo được nét đứt cho hình vẽ
Tại mục Dash Gap bạn tùy chỉnh để tạo đường nét đứt theo ý muốn
Dash: Độ dài đường nét đứt. Thông số càng lớn đường nét đứt càng dài
Gap: Khoảng cách giữa các nét đứt. Thông số càng lớn các nét đứt càng xa nhau
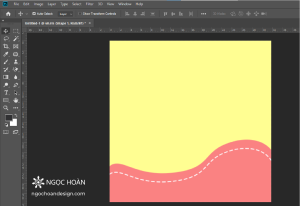
Vậy là chỉ với 02 bước đơn giản bạn đã có thể tạo nét đứt cho hình vẽ bất kỳ mà bạn muốn
Ngọc Hoàn vừa cùng bạn đi qua 03 cách vẽ đường nét đứt trong Photoshop. Bạn đã sẵn sàng để thực hành? Đây là các thao tác cơ bản có thể bạn sẽ thường xuyên sử dụng trong thiết kế của mình vì vậy hãy thực hành để có thể làm chủ các cách tạo nét đứt trong Photoshop nhé!
Cuối cùng Ngọc Hoàn chúc bạn sẽ luôn giữ nhiệt huyết và đam mê với con đường và hành trình mà bạn đã chọn <3
Chúc bạn một ngày tốt lành
Ngọc Hoàn Design