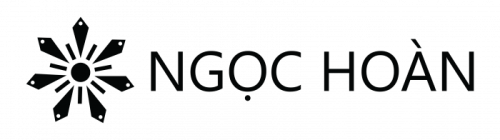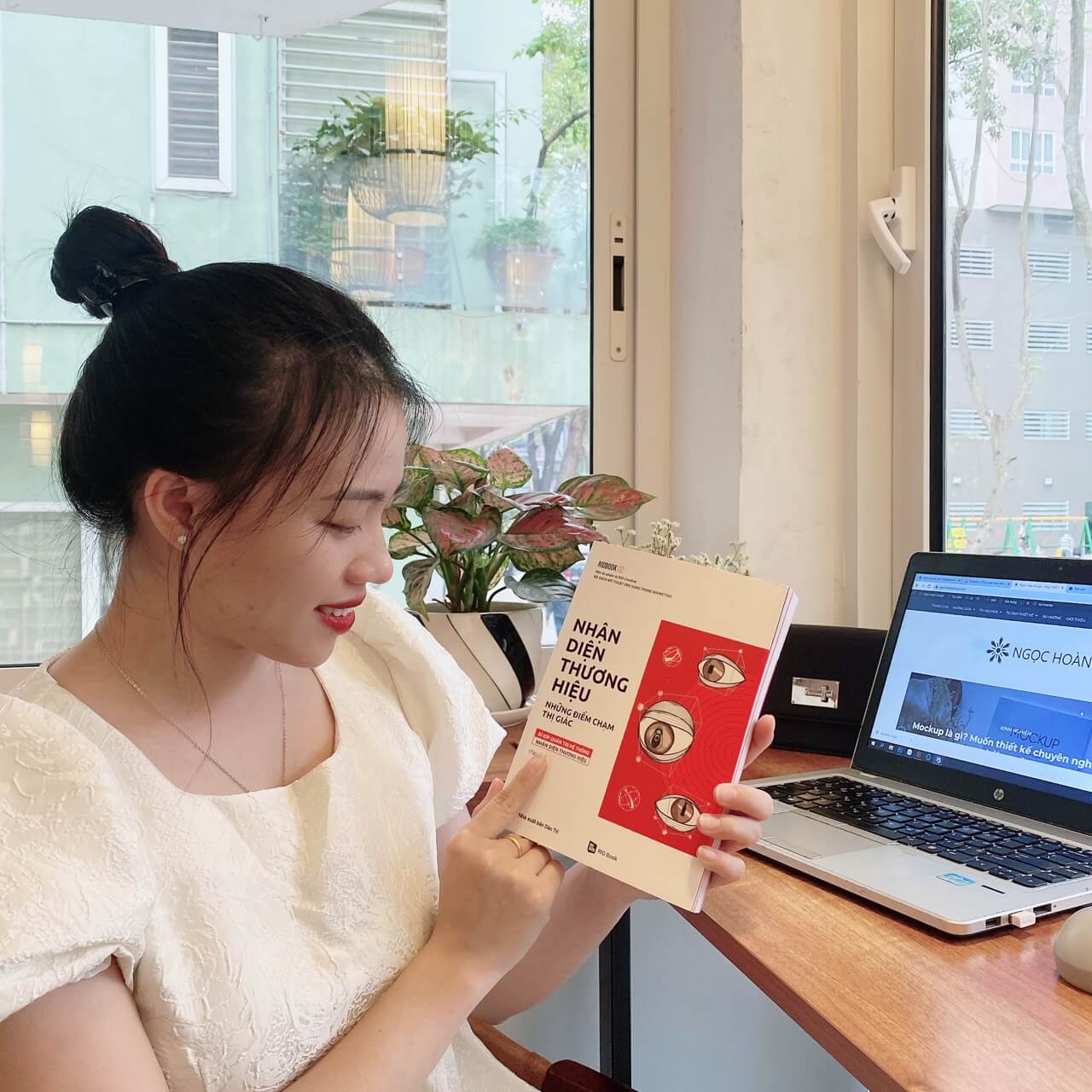Bạn đang sử dụng phần mềm Photoshop cho thiết kế, chỉnh sửa hình ảnh nhưng:
- Khi co kéo đối tượng thường bị mờ, giảm chất lượng ảnh?
- Khi áp các hiệu ứng Filter vào layer thì bạn không thể hiệu chỉnh lại được nữa?
Gây khó khăn trong quá trình thiết kế và bạn chưa tìm được hướng khắc phục như thế nào.

Nếu bạn đang gặp những vấn đề nêu trên thì Ngọc Hoàn chắc chắn bạn đã bỏ lỡ một tính năng rất hữu ích với layer trong Photoshop đó chính là tính năng Smart Object. Biến layer thường thành một dạng layer Smart Object giúp bạn chỉnh sửa mà không phá hủy layer.
Bây giờ mình sẽ cùng bạn khám phá các chuyển layer thường thành layer Smart Object và những tính năng ưu biệt của Smart Object đối với layer ngay nhé!
I. Cách tạo layer Smart Object trong Photoshop
Từ layer thường, layer text bạn muốn chuyển thành layer Smart Object thực hiện thao tác sau:
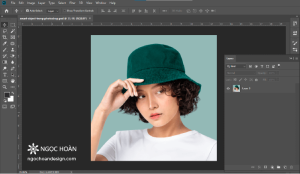
Bước 1: Chuột phải vào layer
Bước 2: Chọn mục Convert to Smart Object
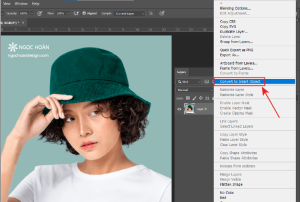
–> Vậy là đã được chuyển thành layer Smart Object. Khi đó thumbnail layer đó sẽ có thêm icon ảnh bên góc phải.
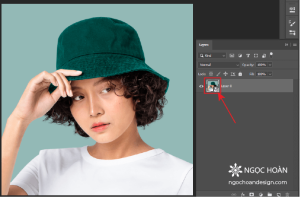
Để bạn hình dung rõ. Bạn xem so sánh điểm nhận diện 2 ảnh minh họa dưới
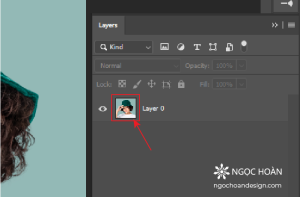
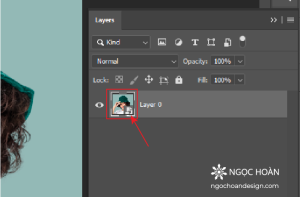
II. Những lợi ích Smart Object mang lại
1. Smart Object giúp layer thực hiện co kéo, phóng to, thu nhỏ không bị mờ, không làm giảm chất lượng ảnh
Tính năng quan trọng và cần phải giới thiệu với các bạn đầu tiên đó chính là khi layer thường được chuyển thành layer Smart Object sẽ giúp bạn thực hiện co kéo, phóng to, thu nhỏ đối tượng mà không lo đối tượng bị vỡ, bị mờ giảm chất lượng ảnh.


Bạn có thể xem ví dụ trên: Ngọc Hoàn thực hiện thu nhỏ đối tượng –> Sau đó thực hiện phóng to lại đối tượng. Bạn có thể nhận thấy:
- Với layer thường thì đối tượng đã bị vỡ, chất lượng ảnh giảm rõ rệt
- Với layer Smart Object thì đối tượng vẫn giữ được chất lượng, không bị vỡ, không bị mờ
2. Smart Object giúp layer có thể hiệu chỉnh lại các thao tác trong bảng Filter: Camera Raw, Blur, Blur Gallery, Distort, Noise, …
- Với layer thường: Khi bạn thực hiện các thao tác trong bảng Filter sẽ áp trực tiếp các hiệu ứng, các thay đổi vào layer. Khi muốn chỉnh sửa lại các thay đổi thì bạn phải Ctrl Z để quay lại các bước trước đó. Bạn khó có thể chủ động chỉnh sửa lại các hiệu ứng với layer thường
- Với layer Smart Object: Khi bạn thực hiện các thao tác trong bảng Filter sẽ không áp trực tiếp các hiệu ứng, các thay đổi vào layer mà thông qua Smart Filter. Nhờ vậy bạn có thể dễ dàng bật tắt các hiệu ứng, hiệu chỉnh lại các thông số hiệu ứng một cách dễ dàng. Điều mà layer thường không thể làm được
Bạn theo dõi ví dụ minh họa của Ngọc Hoàn phía dưới để hiểu rõ hơn nhé!
Ngọc Hoàn thực hiện Add noise cho cả hai layer thường và layer smart object:
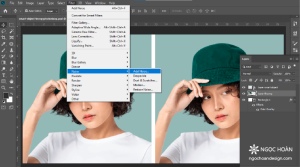
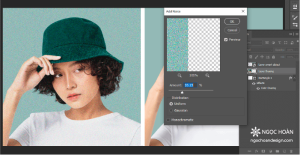

Có thể thấy với layer thường hiệu ứng noise áp trực tiếp layer. Trong khi đó layer Smart Object được tạo thêm Smart Filter
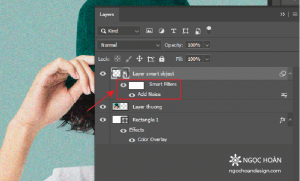
Có thể tắt hiệu ứng noice một cách dễ dàng bằng việc tắt con mắt ở layer hiệu ứng noice/ hoặc tắt con mắt ở Smart Filter
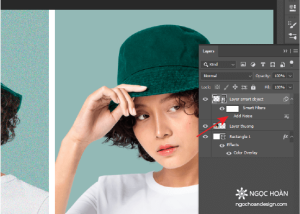
Có thể chỉnh sửa hiệu ứng noice một cách dễ dàng bằng việc click đúp chuột vào layer noice để tăng giảm độ nhiễu của hạt.
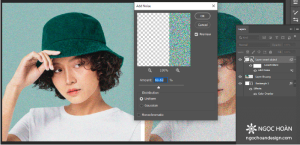
Vậy là bạn đã rõ hơn những tính năng hữu ích mà Smart Object mang lại trong việc hiệu chỉnh với bảng Filter. Bạn hãy thực hành với những hiệu ứng khác trong bảng Filter để quan sát và hiểu cách sử dụng của Layer Smart Object.
3. Smart Object giúp thay đổi Mockup một cách dễ dàng
Khi các ấn phẩm thiết kế xong và bạn muốn gửi lại cho khách hàng check lại. Thường các designer sẽ đưa bản thiết kế vào Mockup (Nếu bạn chưa biết về Mockup có thể tham khảo bài viết Mockup là gì) giúp tạo phối cảnh thực cho thiết kế qua đó thiết kế trông thực tế và chuyên nghiệp hơn.
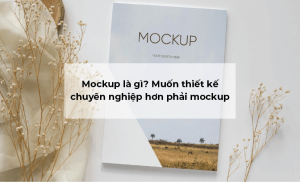
Với một file Mockup bạn chỉ cần click chuột vào layer smart cần thay đổi thành thiết kế của bạn —> Khi đó tab layer Smart Object sẽ được mở ra –> Bạn đưa thiết kế của bạn vào –> Sau đó nhấn Ctrl +S để lưu lại –> Sau đó bạn nhấn sang tab file mockup. Bạn sẽ thấy thiết kế của mình đã được chèn vào file mockup chính xác và đẹp.
Bạn theo dõi ví dụ minh họa của Ngọc Hoàn phía dưới để hiểu rõ hơn nhé!
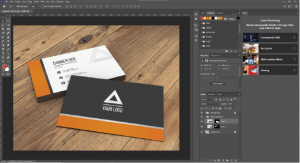
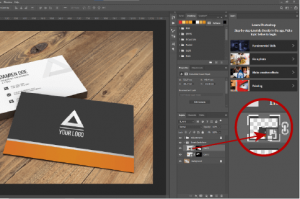
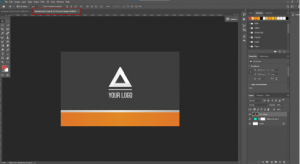
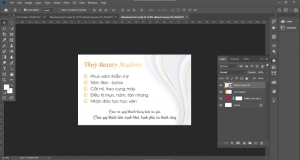

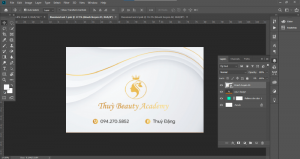
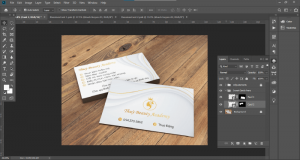
4. Smart Object giúp layer chỉnh sửa các thay đổi bên file Ai (illustrator) dễ dàng
Khi bạn đưa một file thiết kế Ai vào Photoshop. Nhưng bạn lại muốn chỉnh sửa một số đối tượng trong bản thiết kế Ai. Thì với layer Smart bạn hoàn toàn có thể thực hiện chỉnh sửa.
Bước 1: Bạn đưa một file Ai và Photoshop: File –> Place Linked –> Chọn file Ai -> Place
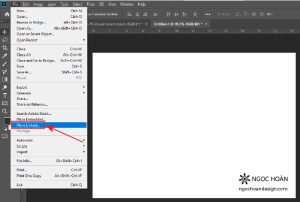
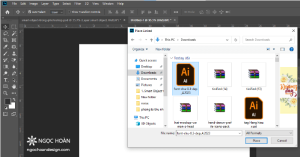
Bước 2: Sau khi nhập file Ai vào phần mềm Photoshop –> bạn click chuột vào Layer Smart Object
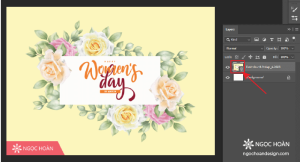
–> Sau đó file thiết kế Ai được mở trên Ai (illustrator)
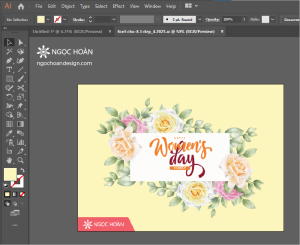
Bạn thực hiện chỉnh sửa bản thiết kế theo ý muốn –> sau đó Ctrl+S để lưu lại file Ai
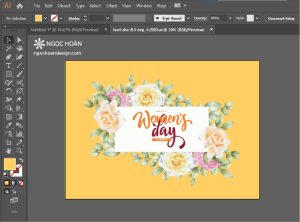
Sau đó bạn quay trở lại phần mềm Photoshop bạn sẽ thấy các chỉnh sửa bên Ai đã được Update bên Photoshop.

5. Smart Object giúp tạo hiệu ứng nhòe, mờ, nhiễu hạt,…cho chữ
Khi muốn thực hiện các thao tác trong bảng Filter: như làm mờ, làm nhòe, làm nhiễu hạt,… cho text thì đối với layer text thông thường chúng ta không thể thực hiện được những hiệu ứng đó.
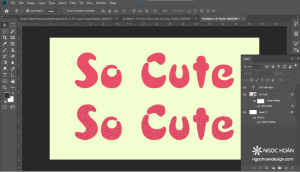
Khi đó để áp được các hiệu ứng trong bảng Filter với text bạn cần chuyển layer text về dạng ảnh layer thường hoặc về layer smart Object trong Photoshop. Như phần trước Ngọc Hoàn đã nhắc đến việc khi áp các hiệu ứng trong bảng Filter bạn nên thực hiện Convert Smart Object để chuyển layer thường thành layer Smart khi đó sẽ giúp bạn dễ dàng bật, tắt và hiệu chỉnh lại hiệu ứng một cách dễ dàng.
Ngọc Hoàn vừa điểm qua cho bạn 05 ưu điểm nổi bật của Smart Object đối với layer trong Photoshop.
Bên cạnh các ưu điểm đặc biệt, hỗ trợ đắc lực cho Designer, thì layer Smart Object có một số hạn chế nhỏ như: Bạn không thể dùng Brush tô màu lên Layer Smart Object, không thể Eraser (tẩy) trực tiếp lên Layer Smart Object, không thể sử dụng Clone Stamp Tool trực tiếp lên Layer Smart Object,…
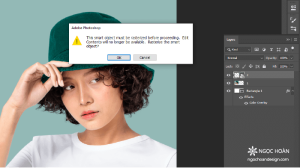
Đại khái là những thao tác tác động lên bề mặt của layer Smart Object thì đều bị từ chối và nếu bạn muốn thực hiện được bắt buộc bạn phải chuyển layer Smart Object đó về layer thường bằng cách thực hiện Rasterize layer.
Các bước thực hiện Rasterize layer trong photoshop:
Bước 1: Click chuột phải layer smart object –> Chọn Rasterize layer
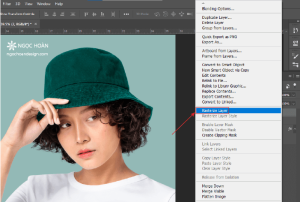
Vậy là layer đã được chuyển về dạn layer thường và bạn có thể tiếp tục chỉnh sửa.

Bạn đã lắm được Smart Object trong Photoshop là gì? Những lợi ích đặc biệt mà layer smart object mang lại. Cũng như cách chuyển tạo Smart Object cho Layer. Bạn hãy thực hành để có thể hiểu hơn về Smart Object trong Photoshop nhé.
Chúc bạn một ngày vui vẻ!
Ngọc Hoàn Design