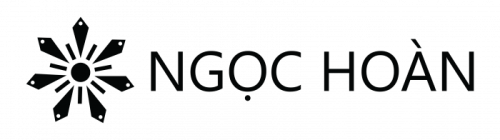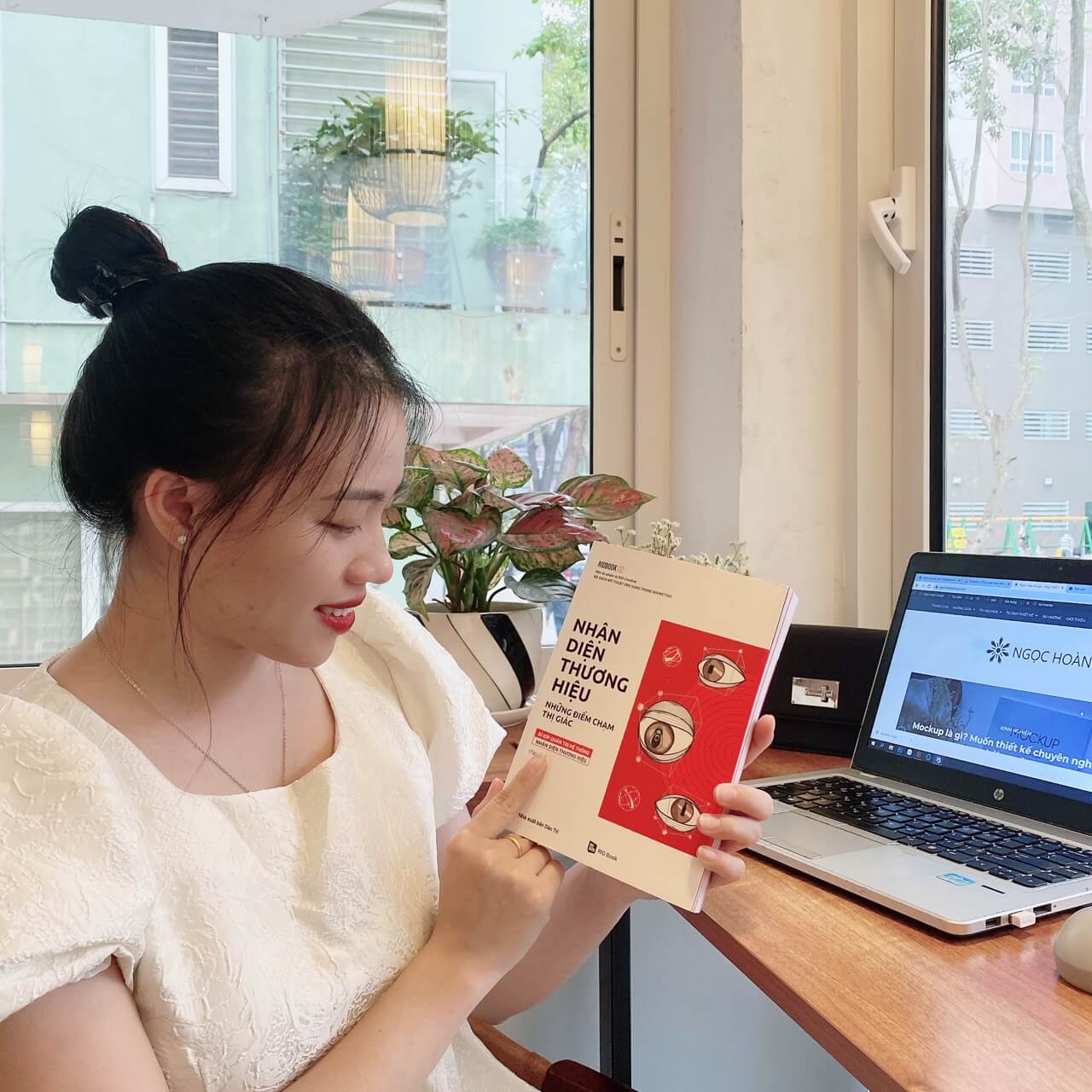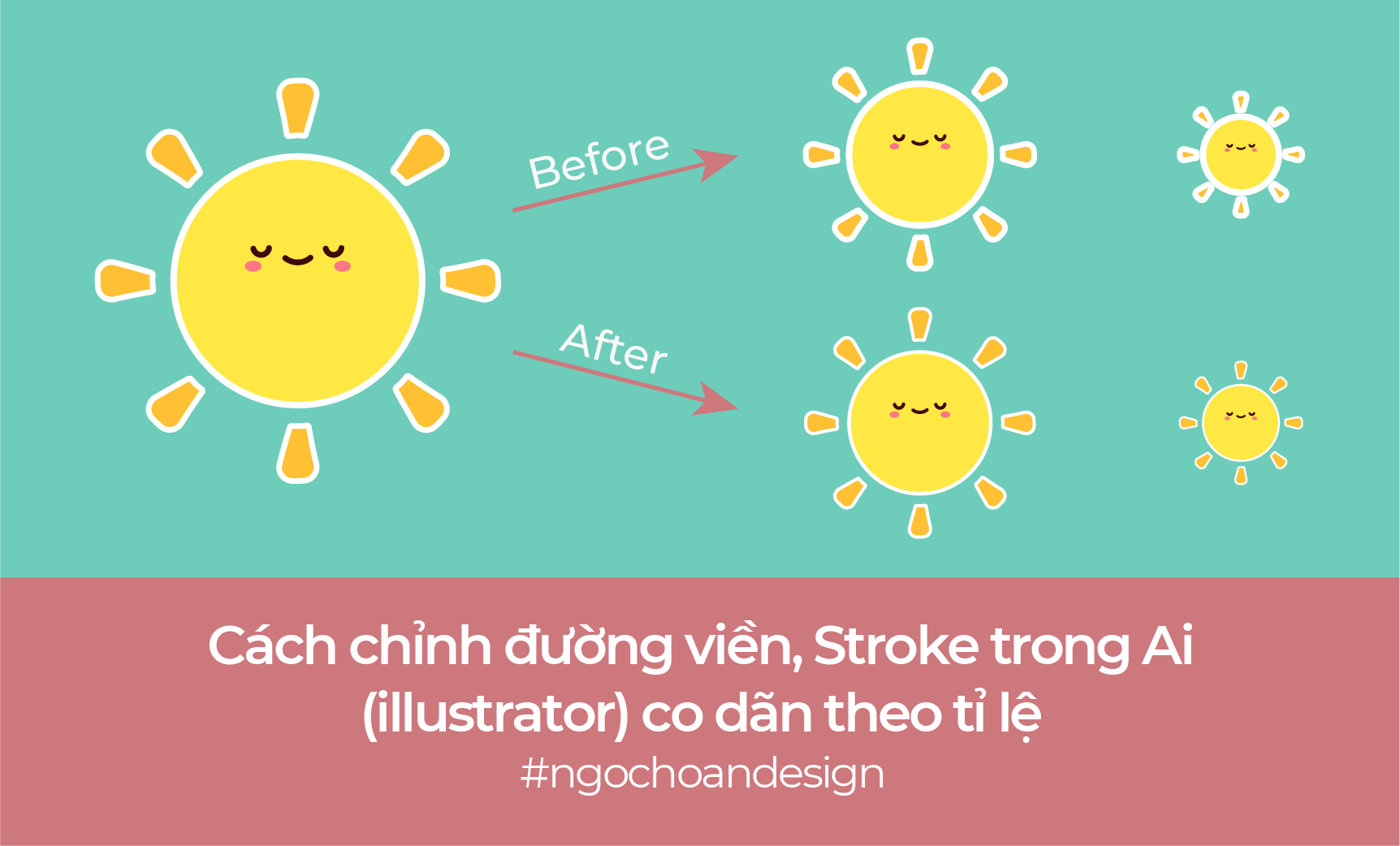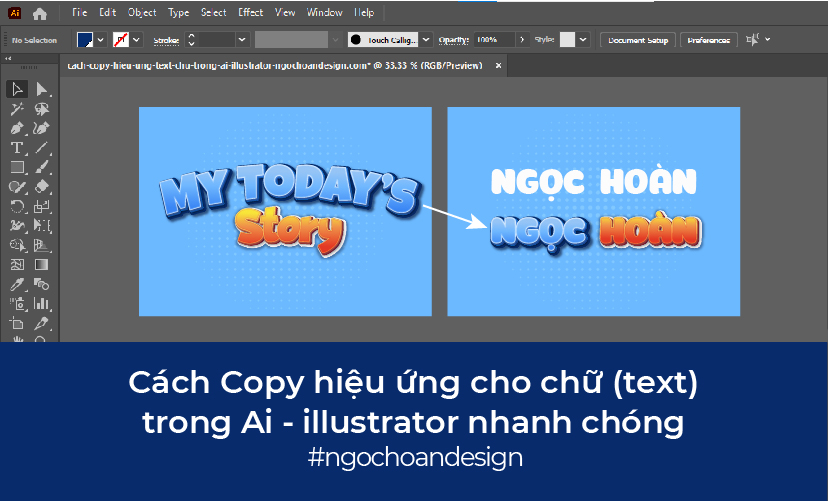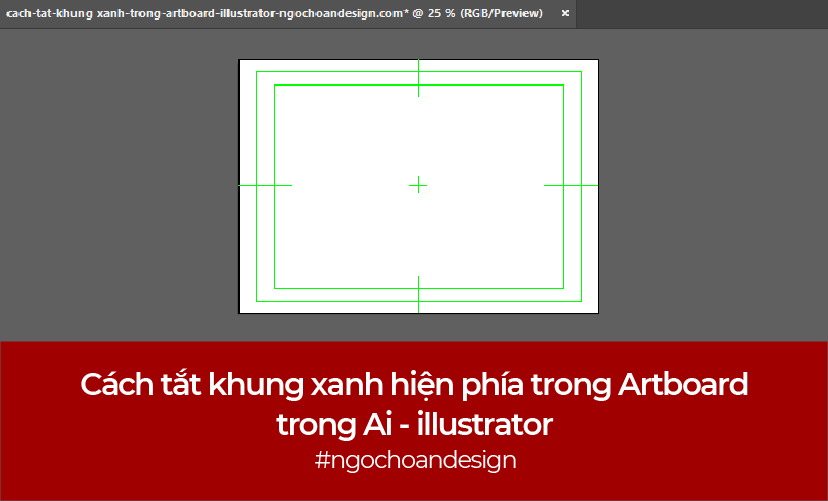Hà Nội một chiều mưa, không biết các bạn có sở thích giống Ngọc Hoàn không, mình thường dành cuối tuần đến những quán coffee xinh xắn và yên tĩnh để nhâm nhi một ly coffee nóng. Nay mình chọn một ly Caramel macchiato. Vừa nhâm nhi hương vị ấm áp của ly coffe vừa viết bài chia sẻ về thiết kế đồ họa tặng mọi người một cảm giác rất tuyệt, rất nhẹ nhàng trong cả thân và tâm của mình. Bạn có có sở thích giống Ngọc Hoàn không nhở comment phía dưới để mình biết nhé!
Tâm sự chút chút vậy thôi, còn bây giờ mình sẽ bắt đầu với chủ đề chính ngày hôm nay nhé. Nhưng ngày bé khi còn học mẫu giáo, những bài học đầu tiên mà cô giáo giới thiệu chúng ta làm quen nhận biết về hình học đúng không nào, hình tròn, hình vuông, hình tam, giác, hình thoi,… Và ngày hôm nay Ngọc Hoàn sẽ chia sẻ bạn cách tạo các hình cơ bản đó khi thể hiện qua phần mềm illustrator thì chúng ta cần càm những bước nào nhé!
Cách vẽ các hình cơ bản trong illustrator (AI)
Trong bài trước Ngọc Hoàn đã chia sẻ bạn cách tạo một file làm việc mới trong illustrator. Bạn hãy thực hành tạo cho mình một file làm việc ngay bây giờ và cùng Ngọc Hoàn học vẽ các hình học cơ bản ngay sau đây.
Để vẽ các hình cơ bản trong illustrator chúng ta sử dụng công cụ: Rectangle Tool (M) – Giải thích một chút (M): nghĩ là khi bạn nhấn chữ M trên bàn phím, sẽ sử dụng được công cụ Rectangle Tool.
Bạn thường xuyên ghé thăm mình tại Blog thiết kế đồ họa để cập nhật những chia sẻ mới nhất của mình nhé!
Lưu ý trước khi thực hành cách vẽ các hình cơ bản trong illustrator:
Lưu ý 01:
Mầu mặc định ban đầu của phần mềm Ai:
- Fill là phần màu nền bên trong của đối tượng: Có màu trắng
- Stroke là màu viền: Có màu đen
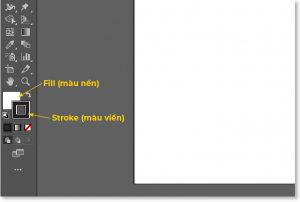
Chính vì vậy khi vẽ trên khổ giấy trắng sẽ khó cho bạn vì màu nền của hình (Fill) sẽ bị trùng với màu giấy sẽ khó cho bạn hình dung.
Bạn có thể dổi màu nền của hình sắp vẽ sang các màu khác để khi vẽ dễ hình dung hơn nhé.
Bạn click đúp chuột vào hình ô màu (Fill) bảng Color Picker hiện ra –> Bạn di chuyển chuột chọn màu mình muốn –> Sau đó ấn OK
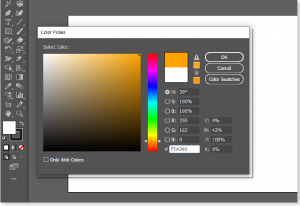
Lưu ý 02:
Đơn vị đo của các các hình cơ bản ban đầu sẽ mặc định trùng với đơn vị đo của khổ giấy (file làm việc) khi bạn tạo. Ví dụ: Khổ giấy bạn tạo đơn vị pixel. Bạn đầu khi vẽ hình chữ nhật, mặc định sẽ có đơn vị tính bằng Pixel. Nhưng bạn muốn tùy chỉnh kích thước chiều dài là 5cm, chiều rộng là 3cm thì bạn cần chọn lại đơn vị đo để thuận tiện cho việc quan sát và làm việc bằng cách như sau:
Bước 1: Trên thanh menu bạn chọn View —> chọn Rulers –> Chọn Show Rulers (Ctrl + R)
Bước 2: Sau khi thước đã hiện ra, bạn click chuột phải thước và chọn đơn vị đo bạn muốn sử dụng
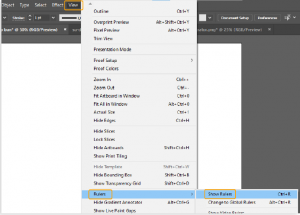
1. Vẽ hình chữ nhật trong Ai (illustrator)
Bước 1: Chọn công cụ Rectangle Tool trong bộ công cụ Shape Tool
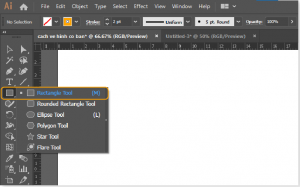
Bước 2: Giữ chuột và kéo sang một bên để tạo hình chữ nhật (Nếu bạn vừa giữ Alt, vừa kéo sẽ vẽ được hình chữ nhật từ tâm ra)
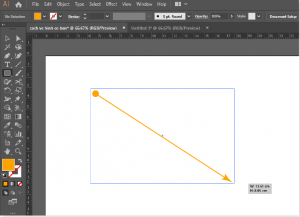
Note: Nếu muốn điều chỉnh kích thước hình chữ nhật theo kích thước bạn mong muốn: Bạn click chuột vào hình chữ nhật vừa vẽ –> Chọn transform –> Thùy chỉnh chiều rộng, chiều cao hình chữ nhật tại mục Width và Height . Bạn nhập kích thước mong muốn (chú ý đơn vị đo nhé). Nếu muốn tùy chỉnh chiều dài và chiều rộng riêng biệt (khi thay đổi chiều dài, chiều rộng không bị thay đổi theo tỉ lệ với chiều dài) thì bạn ngắt liên kết giữa hai kích thước nhé.
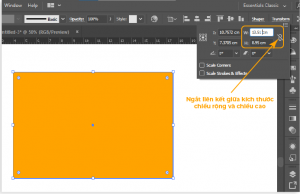
Vậy là bạn đã tự vẽ cho mình một hình chữ rồi, cùng thực hành vẽ các hình tiếp theo ngay nhé.
2. Vẽ hình vuông trong Ai (illustrator)
Một điều bất ngờ dành cho bạn đây, khi bạn đã biết vẽ hình chữ nhật thì việc vẽ hình vuông vô chùng đơn giản như ăn kẹo vậy. (Chỉ cần kết hợp giữ thêm phím Shift)
Bước 1: Chọn công cụ Rectangle Tool trong bộ công cụ Shape Tool
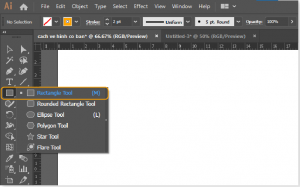
Bước 2: Giữ chuột, kéo sang một bên và giữ shift để tạo hình vuông (Nếu bạn vừa giữ Alt, Shift và kéo chuột sẽ vẽ được hình vuông từ tâm ra)
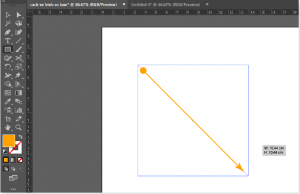
Vậy là bạn đã vẽ được hình vuông với công cụ Rectangle Tool.
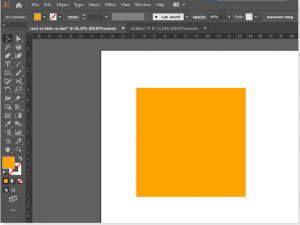
Bạn muốn thay đổi kích thước hình vuông –> Bạn thực hiện tương tự cách thay đổi kích thước hình chữ nhật mình đã hướng dẫn chi tiết ở trên. Vì kích thước hình vuông các cạnh bằng nhau, nên các bạn mở liên kết giữa chiều rộng và chiều cao –> thay đổi kích thước chiều rộng/ chiều cao là kích thước còn lại tự thay đổi theo nhé.
3. Vẽ hình Elip trong Ai(illustrator)
Bước 1: Chọn công cụ Ellipse Tool trong bộ công cụ Shape Tool
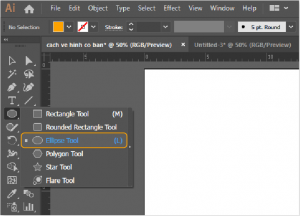
Bước 2: Giữ chuột, kéo sang một bên để tạo hình Elip. (Nếu bạn vừa giữ Alt và kéo chuột sẽ vẽ được hình Elip từ tâm ra)
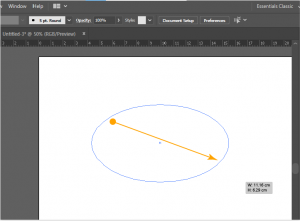
Vậy là bạn đã vẽ được hình Elip với công cụ Ellipse Tool
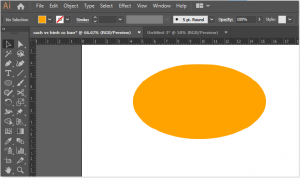
Thay đổi kích thước elip –> Bạn thực hiện tương tự cách thay đổi kích thước hình chữ nhật mình đã hướng dẫn chi tiết ở trên
4. Cách vẽ hình tròn trong Ai (illustrator)
Việc vẽ hình tròn cũng vô cùng dễ dàng, khi bạn đã biết cách vẽ hình Elip (khi vẽ chỉ cần giữ thêm phím Shift)
Bước 1: Chọn công cụ Ellipse Tool trong bộ công cụ Shape Tool.
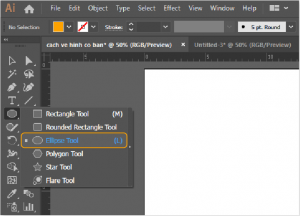
Bước 2: Giữ chuột, kéo sang một bên và kết hợp giữ phím Shift để tạo hình Tròn. (Nếu bạn vừa giữ Alt, Shift và kéo chuột sẽ vẽ được hình Tròn từ tâm ra)
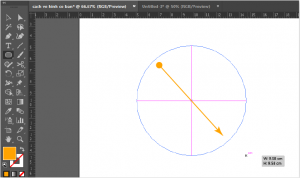
Vậy là với một vài thao tác đơn giản, bạn đã vẽ được hình tròn
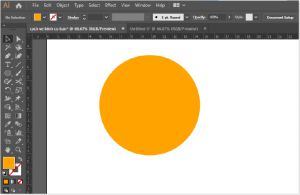
5. Vẽ tam giác và đa giác trong Ai
Bước 1: Chọn công cụ Polygon Tool trong bộ công cụ Shape Tool
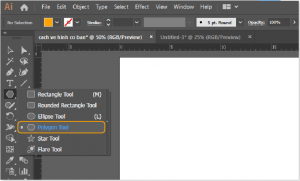
Bước 2: Giữ chuột, kéo sang một bên để vẽ hình đa giác, kết hợp nhấn mũi tên xuống trên bàn phím để giảm số góc xuống 3 –> tạo được hình tam giác.
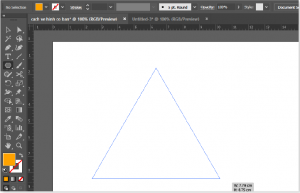
Vậy là với một vài thao tác đơn giản, bạn đã vẽ được cho hình một tam giác
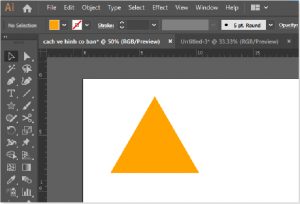
6. Vẽ hình ngôi sao trong Ai (illustrator)
Bước 1: Chọn công cụ Star Tool trong bộ công cụ Shape Tool
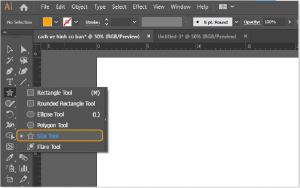
Bước 2: Giữ chuột, kéo sang một bên để tạo hình ngôi sao, kết hợp tăng giảm số cánh ngôi sao bằng phím mũi tên lên xuống trên bàn phím. (Nếu bạn vừa giữ Alt và kéo chuột sẽ vẽ được hình ngôi sao từ tâm ra)
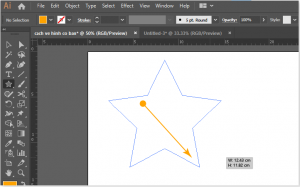
Vậy là bạn đã tạo được hình ngôi sao qua vài bước đơn giản
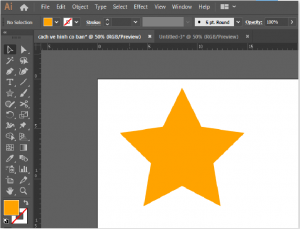
Vậy là bạn vừa thực hiện các thao tác vô cùng đơn giản để có thể tạo ra các hình cơ bản trong illustrator như hình chữ nhật, hình vuông, hình tròn, hình tam giác, hình đa giác, hình elip, hình sao.
Nếu bạn thấy bài viết giúp ích cho bạn, hãy comment phía dưới để Ngọc Hoàn biết nhé!
Có thể bạn quan tâm:
Chúc bạn một ngay tốt lành! <3
Ngọc Hoàn Design