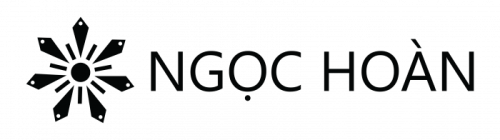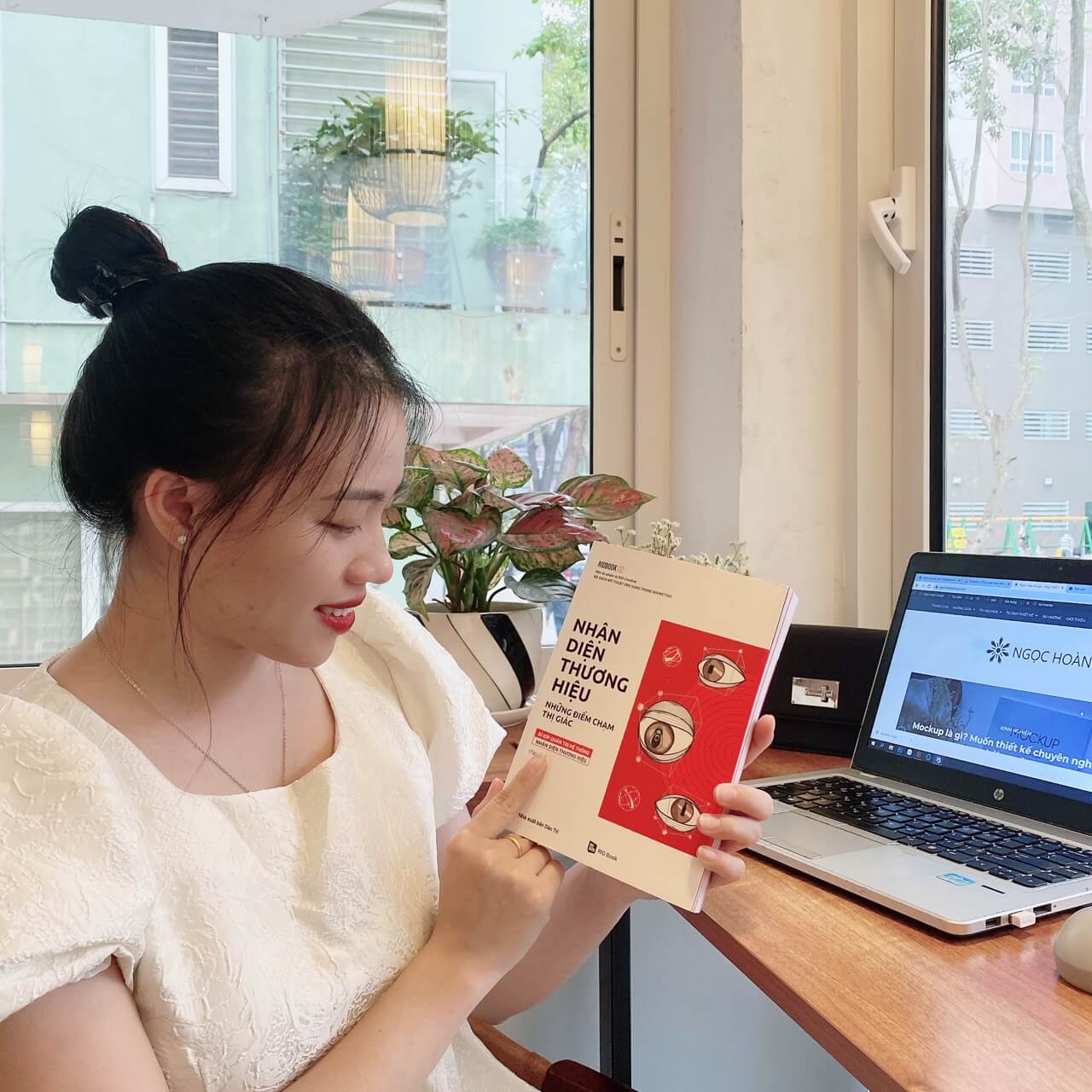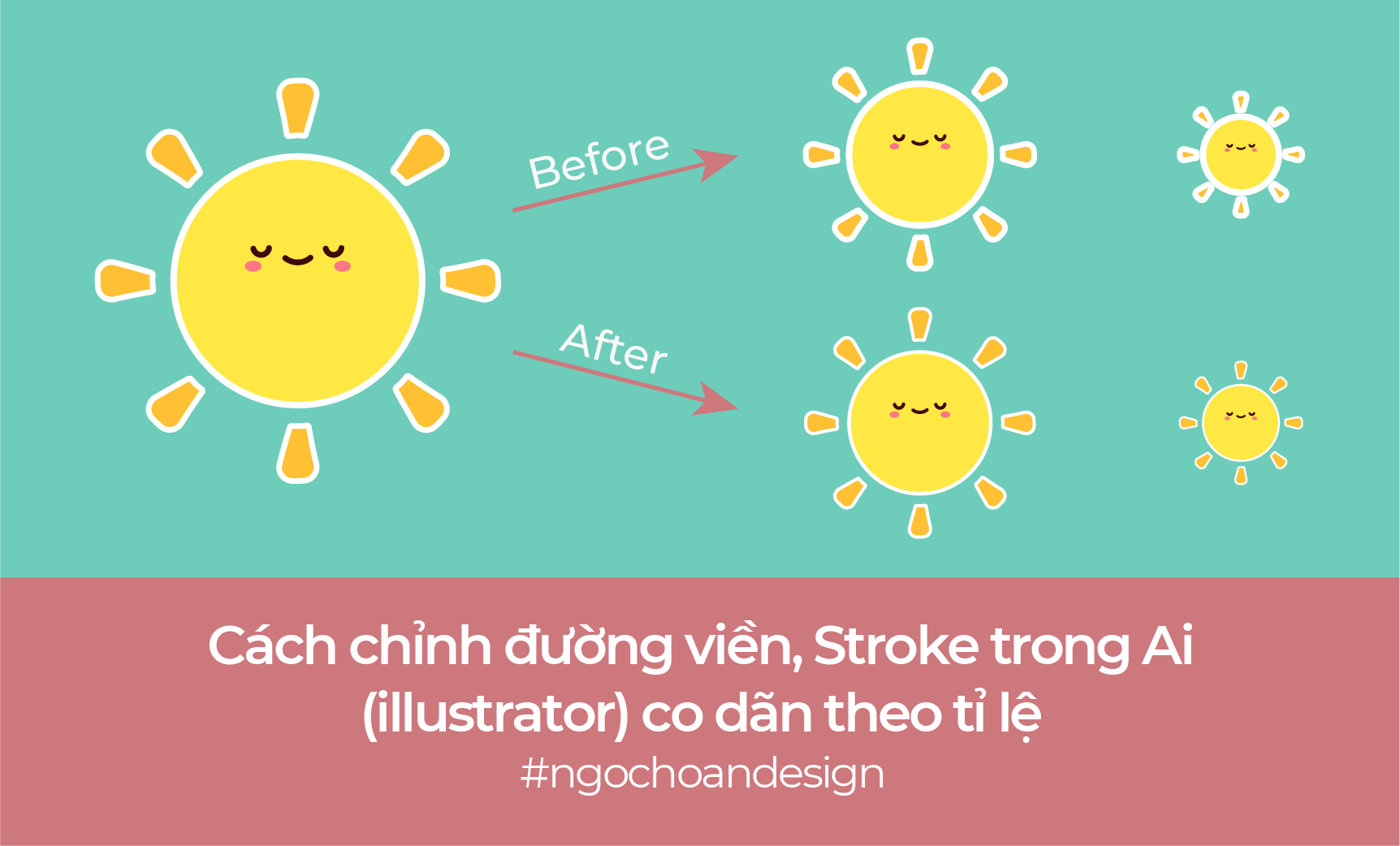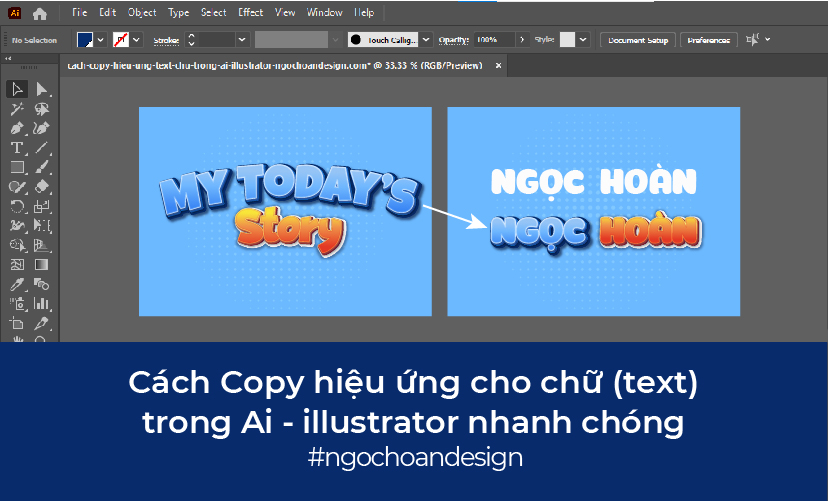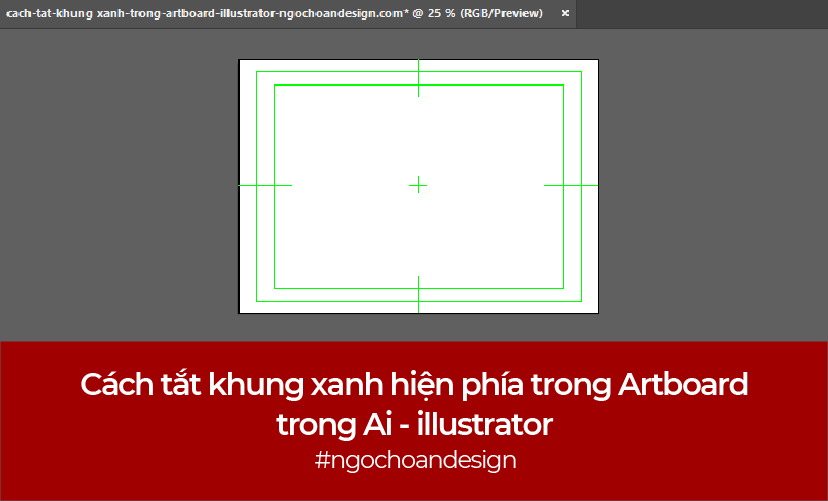Qua một số ví dụ minh họa, bạn có thể nhận thấy thao tác bo góc hình trong Ai (illustrator) được sử dụng rất nhiều, phổ biến trong quá trình thiết kế. Ngọc Hoàn chắc chắn nếu bạn mới tìm hiều, học Ai thì bạn có thể chưa biết hết những cách bo góc trong Ai thường được designer sử dụng.

Vậy thì hôm nay Ngọc Hoàn sẽ giới thiệu cho bạn 3 cách bo góc trong illustrator phổ biến và ứng dụng nhiều trong quá trình chúng ta thiết kế từ bo một góc, hai góc, ba góc và tất cả các góc của hình (Shape).
Cùng khám phá ngay nhé!
1. Cách bo tất cả góc trên hình trong illustrator
Đối với các hình cơ bản được tạo ra từ công cụ Rectangle Tool và Polygon Tool
Bước 1: Bạn sử dụng công cụ Rectangle Tool để vẽ ra hình vuông hoặc hình chữ nhật; Polygon Tool để vẽ ra hình tam giác và đa giác mà bạn muốn thực hiện bo góc.
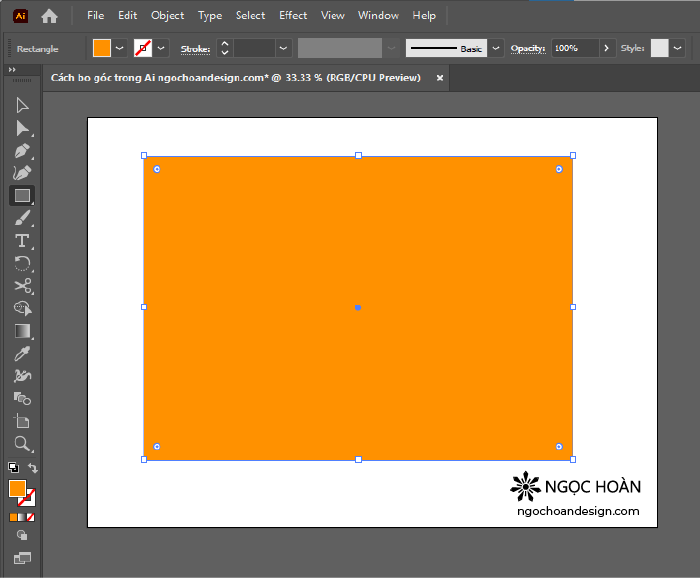
Bước 2: Sau khi vẽ hình xong bạn sẽ thấy ở vị trí các góc sẽ hiển thị một chấm tròn nhỏ –> Đưa chuột vào vị trị 1 chấm tròn nhỏ đó (góc nào cũng được) khi đó bạn sẽ thấy bên cạnh con trỏ chuột hiển thị hình góc bo tròn
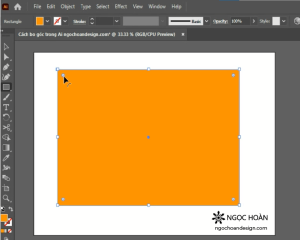
Bước 3: Thực hiện nhấn giữ kéo chấm tròn nhỏ hướng về vị trí tâm của hình
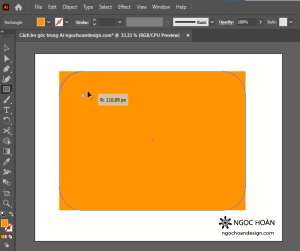
Quan sát và bạn sẽ thấy các góc hình của chúng ta đã được bo lại
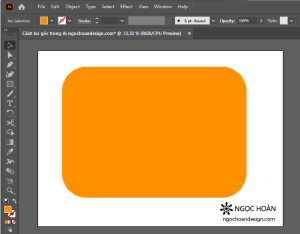
Note:
- Càng kéo chấm tròn gần tâm góc sẽ bo càng nhiều
- Giảm độ bo góc, kéo chám tròn lại góc ban đầu (tức ra xa tâm hình vẽ)
Đối với các hình (Shape) hình dạng khác
Chúng ta vừa hìm hiểu cách bo góc với các hình cơ bản trong Ai vậy với các hình bất kỳ được tạo ra từ pen thì chúng ta cần làm gì để thực hiện việc bo góc? Cùng Ngọc Hoàn khám phá ngay bây giờ nhé!
Bước 1: Có thể sử dụng Pen vẽ một hình mà bạn muốn ->Trên thanh công cụ sử dụng Selection Tool (phím tắt V) để chọn hình bạn vừa vẽ
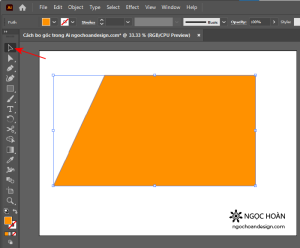
Bước 2: Chọn Derect Selection Tool (phím tắt A) –> Để các góc hiển thị chấm tròn nhỏ
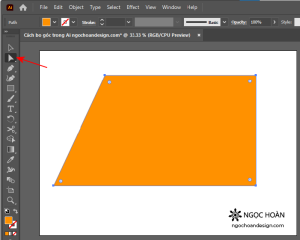
Bước 3: Khi đó các góc của hình sẽ hiện chấn tròn nhỏ –> Đưa chuột vào vị trị chấm tròn nhỏ đó (góc nào cũng được) khi đó bạn sẽ thấy bên cạnh con trỏ chuột hiển thị hình góc bo tròn
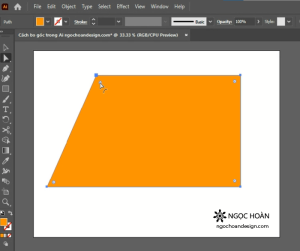
Bước 4: Thực hiện nhấn giữ kéo chấm tròn nhỏ hướng về vị trí tâm của hình
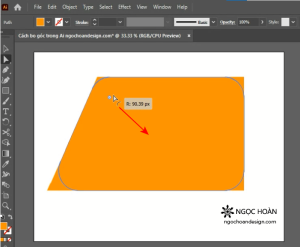
Quan sát và bạn sẽ thấy các góc hình của chúng ta đã được bo góc
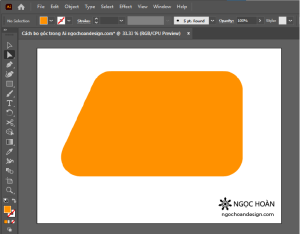
Sau khi đã bo góc hình, bạn có thể thực hiện các thao tác như chèn ảnh vào hình, hay tạo viền trong Ai,… tùy ý bạn muốn.
Note:
- Càng kéo chấm tròn gần tâm góc sẽ bo càng nhiều
- Giảm độ bo góc: kéo chấm tròn lại gần góc ban đầu (tức hướng ra xa tâm hình vẽ)
2. Cách bo góc hình bằng Transform
Bước 1: Bạn sử dụng công cụ Rectangle Tool để vẽ ra hình vuông hoặc hình chữ nhật; Polygon Tool để vẽ ra hình tam giác và đa giác mà bạn muốn thực hiện bo góc –> Trên thanh công cụ sử dụng Selection Tool (phím tắt V) để chọn hình bạn vừa vẽ
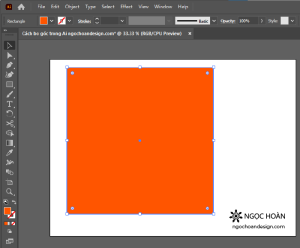
Bước 2: Trên thanh Menu chọn mục Windows –> Chọn Transform (phím tắt Shift + F8)
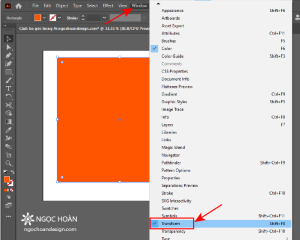
Bước 3: Bảng Transform hiên ra –> tại phần Corner Type bạn có thể trọn 1 trong ba kiểu bo góc: Bo góc lồi, bo góc lóm và bo góc thẳng
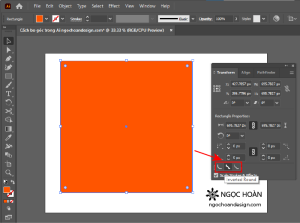
Bước 4: Điều chỉnh độ bo góc bằng cách điều chỉnh tăng giảm ở mũi tên lên xuống hoặc bạn có thể nhập luôn thông số bo góc ví dụ 50px, 52px,12px,…(một số bất kỳ)
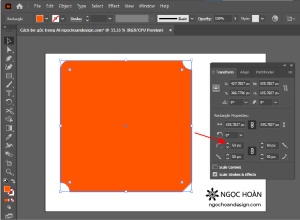
Giờ hãy quan sát hình của chúng ta đã được thực hiện bo góc rồi
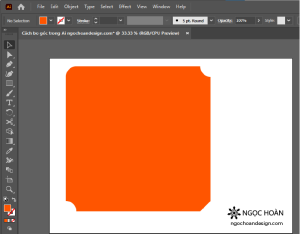
3. Cách bo số góc bất kỳ một, hai, ba góc
Đối với các hình cơ bản được tạo ra từ công cụ Rectangle Tool và Polygon Tool
Bước 1: Bạn sử dụng công cụ Rectangle Tool để vẽ ra hình vuông hoặc hình chữ nhật; Polygon Tool để vẽ ra hình tam giác và đa giác mà bạn muốn thực hiện bo góc
Thực hiện bo 1 góc
Sau khi vẽ hình xong bạn sẽ thấy ở vị trí các góc sẽ hiển thị một chấm tròn nhỏ
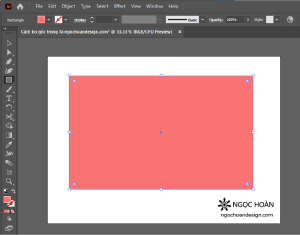
Bước 2: Đưa chuột vào vị trị 1 chấm tròn nhỏ (góc nào cũng được) khi đó bạn sẽ thấy bên cạnh con trỏ chuột hiển thị hình góc bo tròn
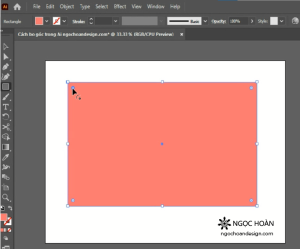
Bước 3: Thực hiện nhấn vào chấm tròn kết hợp giữ Alt –> Sau đó kéo chấm tròn nhỏ hướng về vị trí tâm của hình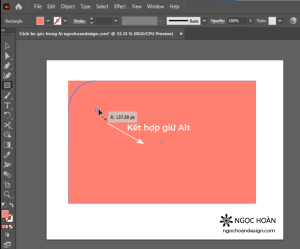
Quan sát và bạn sẽ thấy các góc được chọn đã được bo
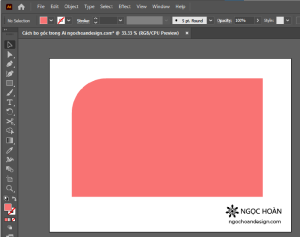
Thực hiện bo 2 góc
Sau khi vẽ hình xong bạn sẽ thấy ở vị trí các góc sẽ hiển thị một chấm tròn nhỏ
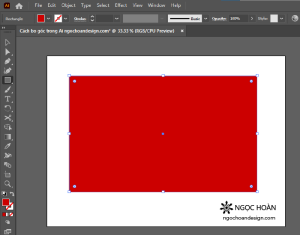
Bước 2: Đưa chuột vào vị trị 1 chấm tròn nhỏ (góc nào cũng được) khi đó bạn sẽ thấy bên cạnh con trỏ chuột hiển thị hình góc bo tròn
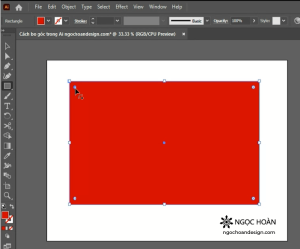
Bước 3: Thực hiện nhấn vào chấm tròn góc thứ nhất –> Giữ shift nhấn vào chấm tròn góc thứ 2 –> Sau đó giữ Alt
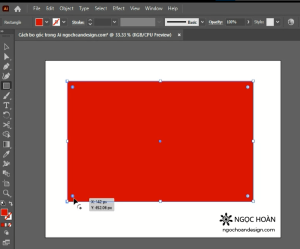
–> kéo chấm tròn nhỏ hướng về vị trí tâm của hình
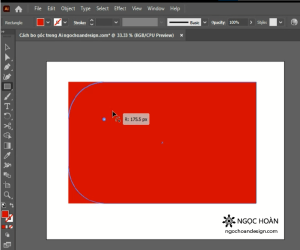
Quan sát và bạn sẽ thấy 2 góc được chọn đã được bo góc
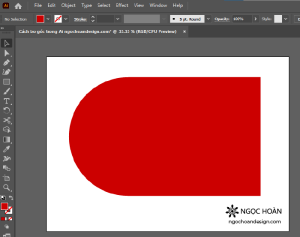
Thực hiện bo 3 góc
Sau khi vẽ hình xong bạn sẽ thấy ở vị trí các góc sẽ hiển thị một chấm tròn nhỏ
Bước 2: Đưa chuột vào vị trị 1 chấm tròn nhỏ (góc nào cũng được) khi đó bạn sẽ thấy bên cạnh con trỏ chuột hiển thị hình góc bo tròn
Bước 3: Thực hiện nhấn vào chấm tròn góc thứ nhất –> Giữ shift nhấn vào chấm tròn góc thứ 2 –> Vẫn giữ shift nhấn vào chấm tròn góc thứ 3 –> Sau đó giữ Alt –> và kéo chấm tròn nhỏ hướng về vị trí tâm của hình
Quan sát và bạn sẽ thấy 3 góc được chọn đã được bo góc.
Thực hiện Bo 1, 2, 3 góc các hình (Shape) bất kỳ
Sau khi thực hiện xong bước 1 –> Trên thanh công cụ sử dụng Selection Tool (phím tắt V) để chọn hình bạn vừa vẽ –> Chọn Derect Selection Tool (phím tắt A) –> thực hiện đến bước 2 như hướng dẫn trên để thực hiện bo một, ha, ba góc.
Vậy và Ngọc Hoàn đã cùng bạn khám phá các cách bo góc thường được sử dụng trong Ai (illustrator), bạn hãy thực hành thường xuyên để nhanh chóng thành tạo các thao tác bo góc hình.
Bạn muốn Ngọc Hoàn chia sẻ thêm về chủ đề gì hãy comment phía dưới hoặc gửi về gmail:ngochoanbgdesign@gmail.com để mình biết và lên bài chia sẻ với bạn trong các số tiếp theo trên Blog thiết kế đồ họa nhé!
Chúc bạn một ngày vui vẻ!
Ngọc Hoàn Design