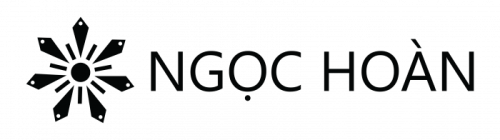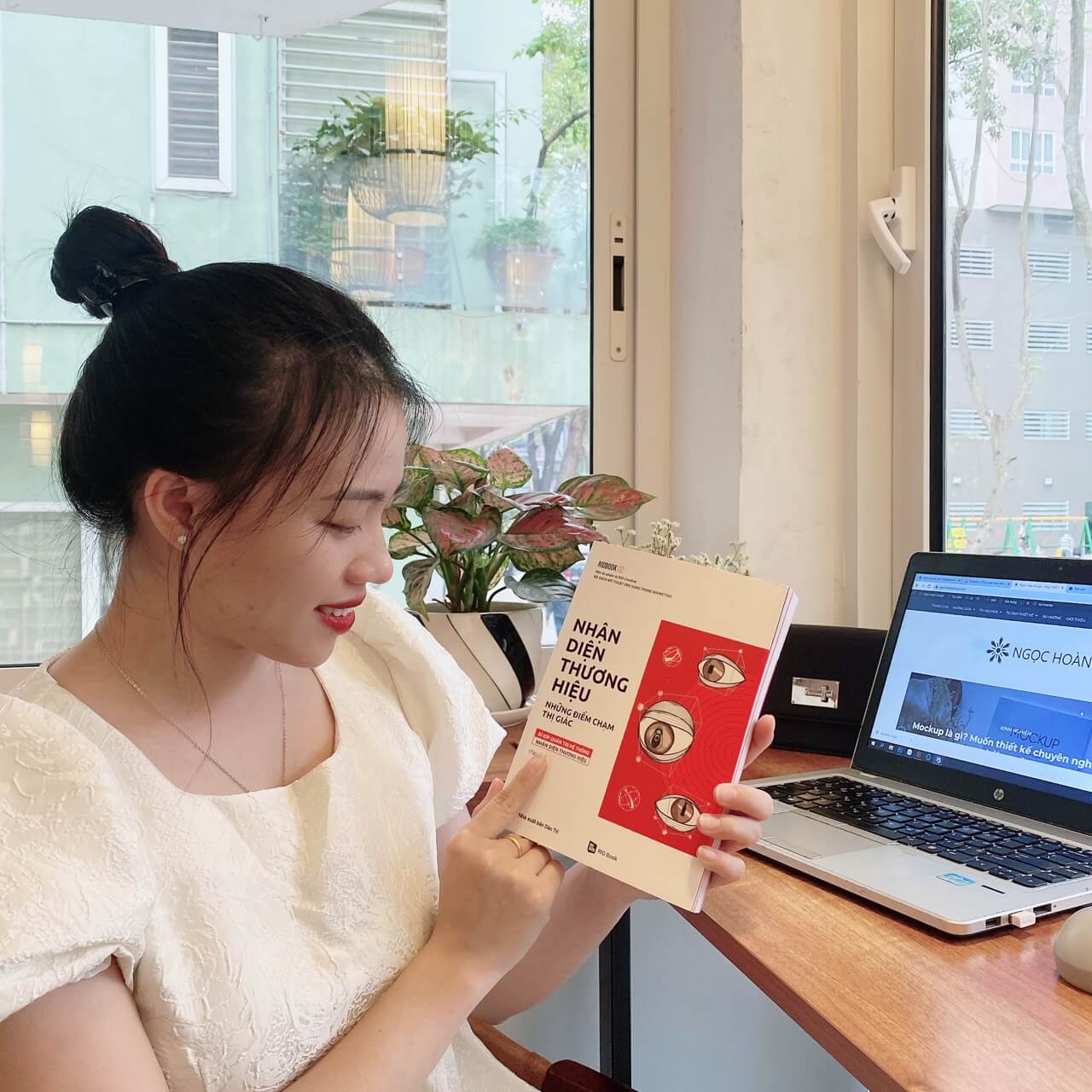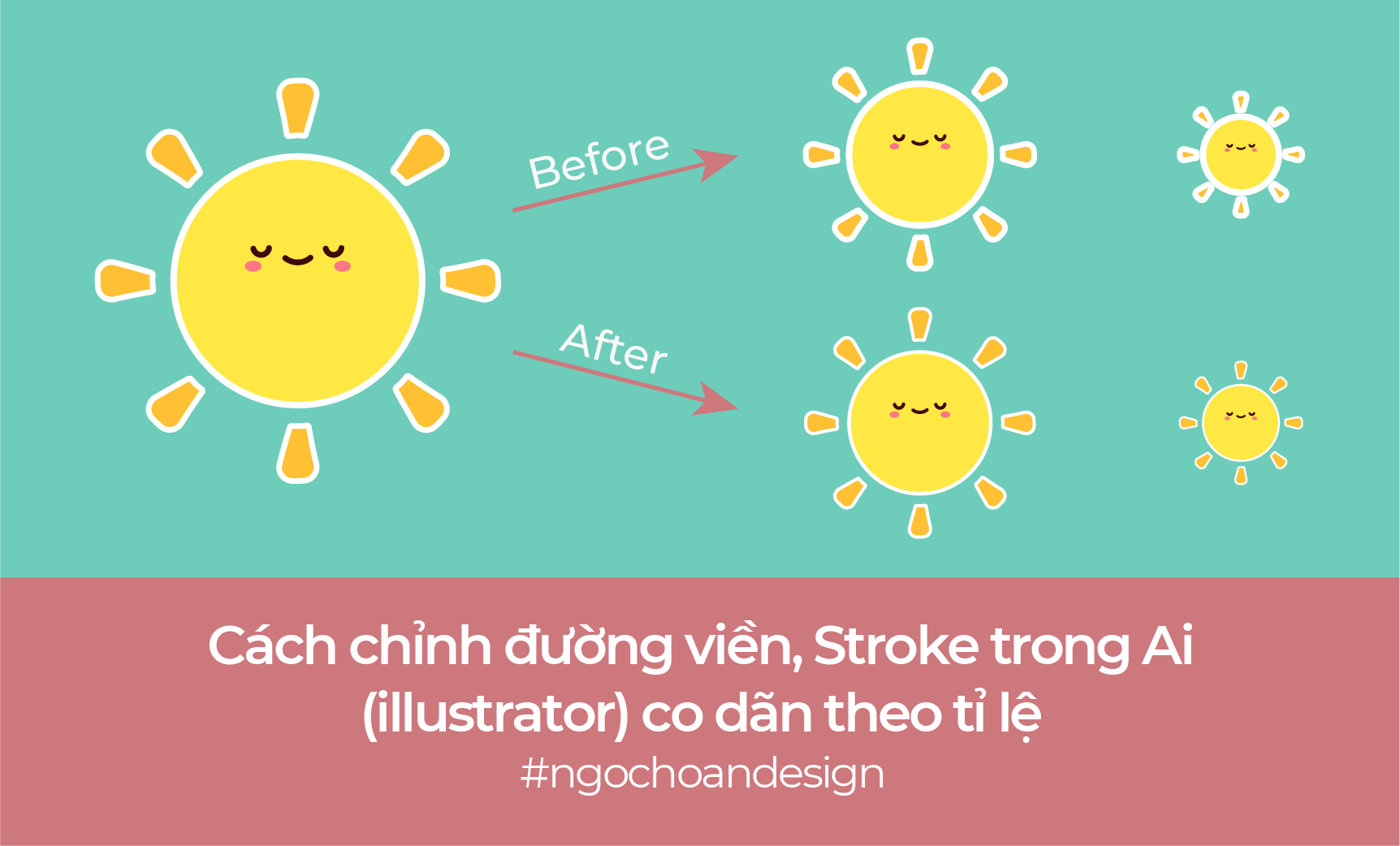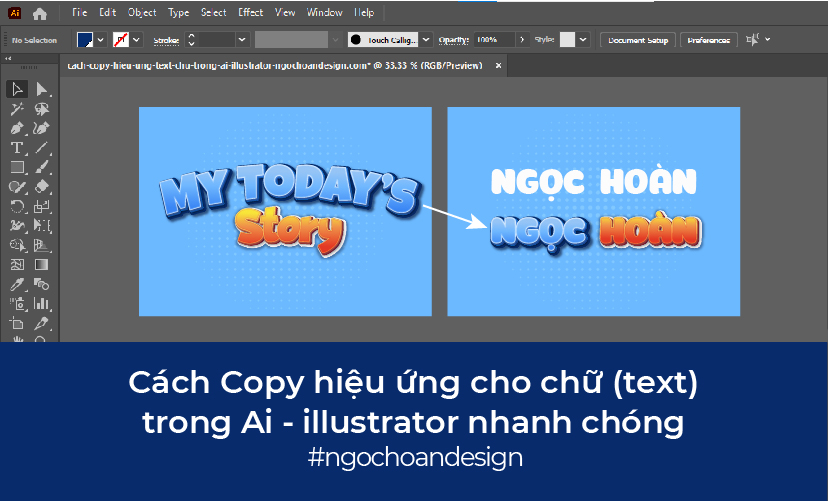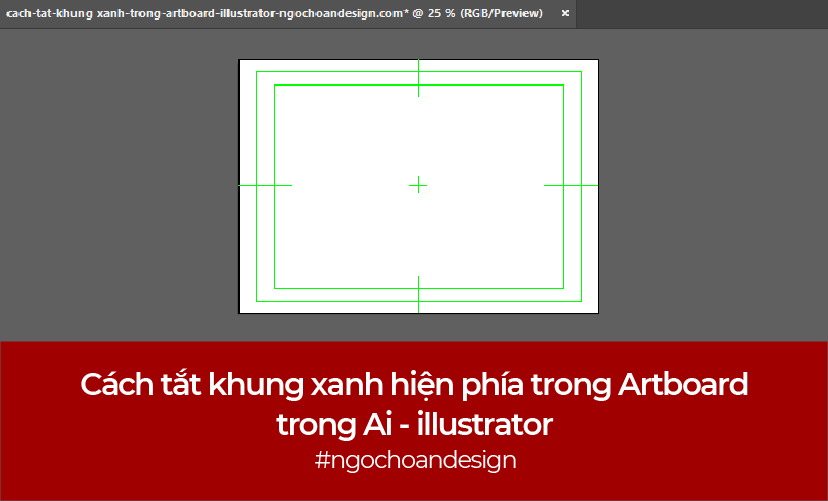Về màu sắc của một đối tượng trong Ai bạn sẽ quan tâm tới 2 phần. Đó là màu Fill (hay còn gọi là màu nền của đối tượng) và màu Stroke (hay thường được gọi là màu viền của đối tượng). Hôm nay Ngọc Hoàn sẽ cùng bạn đi tìm hiểu sâu về cách tạo, chỉnh sửa kích thước hình dáng stroke cho chữ, hình (shape) và stroke cho hình ảnh bất kỳ khi thiết kế trong phần mềm Ai illustrator.
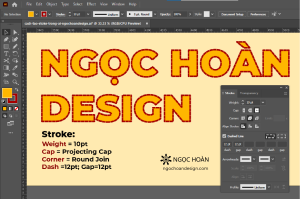
Ngọc Hoàn sẽ lấy ví dụ cụ thể cho từng mục để bạn dễ theo dõi, hình dung và thực thành thao tác được ngay. Giờ thì hãy cùng mình mở phần mềm Ai và thực hành ngay nhé!
1. Tạo Stroke (viền) cho chữ trong Ai – illustrator
Cách 1: tạo Stroke viền cho chữ trong Ai (illustrator)
Bước 1: Chọn chữ, dòng chữ (text) mà bạn muốn tạo stroke
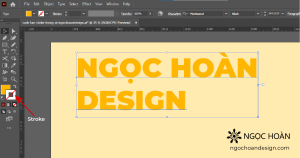
Bước 2: Chọn màu Stroke trên thanh công cụ: Nhấn đúp chuột vào biểu tượng Stroke trên thanh công cụ–> Bảng Coler Picker hiện ra –> Chọn màu—> Nhấn Ok vậy là chữ của bạn đã có Stroke
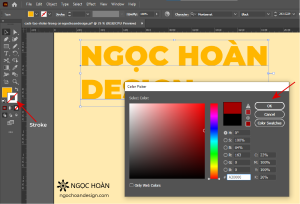
Sau khi chọn màu cho Stroke bạn sẽ thấy kích thước của Stroke rất bé. Giờ cũng theo dõi cách chỉnh kích thước của Stroke như thế nào nhé!
Bạn có thể thao tác điều chỉnh các thông số ngay trên thanh điểu khiển hoặc để dễ thao tác hơn bạn có thể mở bảng Stroke ( bước 3) để tùy chỉnh.
Bước 3: Vào Window –> Chọn Stroke (hoặc nhấn tổ hợp phím Ctrl + F10) để để mở bảng hiệu chỉnh phần Stroke.
Nếu khi nhấn Ctrl + F10 bạn thấy bảng Stroke hiển thị dạng bị ấn các mục khác. Bạn nhấn vào phần ba gạch bên phải –> Chọn Show Optione để bảng Stroke hiển thị đầy đủ các mục để hiệu chỉnh
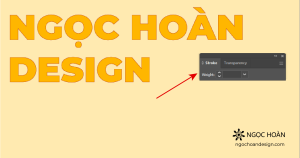
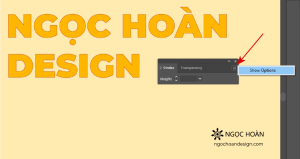
Bảng Stroke đã được hiển thị đầy đủ
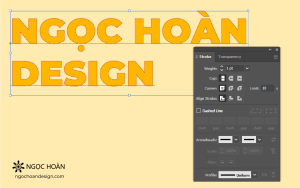
Bước 3: Hiệu chỉnh các thông số trong bảng Stroke
- Weight: Điều chỉnh độ dày, mỏng của Stroke
- Cap: Điều chỉnh kiểu bo cho phần đầu của Stroke. Butt Cap (kiểu stroke đầu vuông kết thúc tại cuối đường Path); Round Cap (kiểu stroke đầu bo tròn); Projecting Cap (kiểu Stroke đầu vuông kết thúc dài hơn đường Path).
- Corner: Điều chỉnh các góc cạnh của Stroke: Miter Join (góc vuông); Round Join (Góc tròn); Bevel Join (góc vát)
- Align Stroke: Điều chỉnh vị trí của đường Stroke so với đường Path mà nó nằm lên. Có 3 dạng đó là: Align Stroke to Center (Stroke nằm giữa đường Path); Align Stroke to inside (Stroke nằm trong đường Path); Align Stroke to Outside( Stroke nằm ngoài đường Path).Một lưu ý nhỏ là Align Stroke chỉ áp dụng được với những đường Path khép kín
- Arrowheads: Giúp thay đổi phần đầu Stroke thành các kiểu có sẵn trong Ai như mũi tên, đuôi cung, chấm tròn, bàn tay,… Ngọc Hoàn sẽ hướng dẫn chi tiết mục này tại phần “Các dạng Stroke thường được tùy chỉnh cho đường line” ở phí dưới.
- Scales: Dùng để điều chỉnh kích thước phần đầu Stroke (kiểu đầu Stroke ở Arrowheads)
- Align: Điều chỉnh vị trí của đầu mũi tên nằm ở ngay điểm kết thúc của đường path hoặc nhô ra ngoài đường path.
- Profile: Thay đổi kiểu Stroke thành các dạng có sẵn trong Illustrator. Ngọc Hoàn sẽ hướng dẫn chi tiết mục này tại phần “Các dạng Stroke thường được tùy chỉnh cho đường line” ở phí dưới.
Một số ví dụ hiệu chỉnh thông số, bạn hãy hiệu chỉnh theo ý muốn để tạo các kích thước, dạng stroke theo ý muốn nhé!
Ví dụ 1: Điều chỉnh Weight độ dày mỏng của Stroke
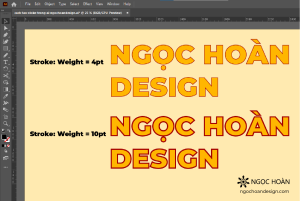
Ví dụ 2: Điều chỉnh nhiều thông số của Stroke cùng lúc. (Bạn có thể quan tâm cách tạo nét đứt trong Ai)
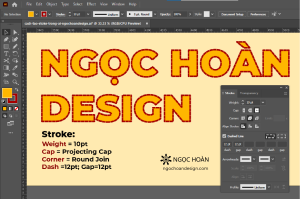
Cách 2: Tạo Stroke (viền) chữ trong Ai
Bước 1: Chọn chữ (text) mà bạn muốn tạo viền, Stroke
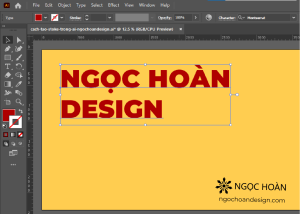
Bước 2: Nhấn chuột phải chọn Create outline để biến chữ thành vector
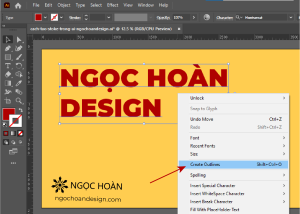
Bước 3: Trên thanh Menu chọn Object –> Path —> Offset Path
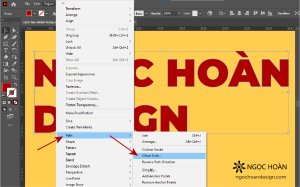
Bước 4: Chỉnh sửa các thông số bảng Offset path để điều chỉnh kiểu, độ to nhỏ của viền chữ –> Nhấn Ok
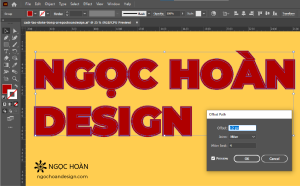
Bước 5: Chọn chữ –> chuột phải chọn Ungroup để tách phần chữ và phần viễn chữ
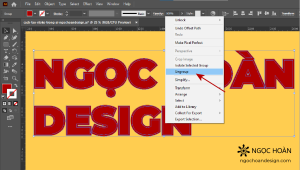
Bước 6: Chọn các phần chữ phía trên –> Group lại, bạn có thể để đổ lại màu cho chữ
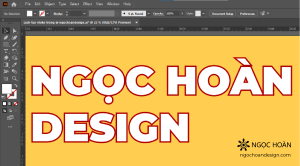
Bước 7: Chọn các phần chữ phía dưới (viễn chữ) –> Group lại, bạn có thể để đổ lại màu để viền chữ có màu khác
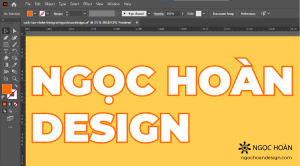
2. Các dạng Stroke thường được tùy chỉnh cho đường line
Tùy chỉnh điểm kết thúc của Stroke: như mũi tên, bàn tay, chấm tròn,…
Với bảng hiệu chỉnh Stroke từ đường line bạn có thể tùy chỉnh điểm kết thúc của Stroke bằng hình hình có sẵn trong illustrator như: mũi tên, đuôi cung, chấm tròn, bàn tay,….(Có tận 39 kiểu cho bạn thỏa sức lựa chọn theo mục đích sử dụng)
Note: Cách mở bảng Strok Ngọc Hoàn đã hướng dẫn ở phần trên, nếu bạn chưa biết cách mở có thể lướt lên trên xem cách mở bảng Stroke nhé!
Bước 1: Chọn đường line mà bạn muốn tùy chỉnh
Bước 2: Đổ màu Stroke cho đường line, tùy chỉnh độ dày, màu sắc,…
Bước 2: Tại mục Arrowheads bạn chỉ cần nhấn mũi tên cột bên trái/ phải để show những lựa chọn cho phần đầu stroke –> Lựa chọn kiểu đầu Stroke mà bạn muốn
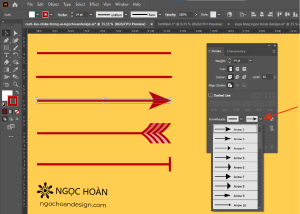
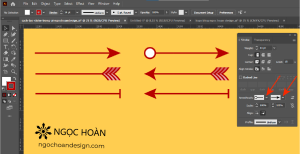
Tùy chỉnh hình dạng Stroke có sẵn trong Ai tại mục Profile
Bước 1: Chọn đường line bạn muốn tùy chỉnh
Bước 2: Đổ màu Stroke cho đường line, tùy chỉnh độ dày, màu sắc,…
Bước 3: Trên bảng Stroke, tại mục Profile bạn chỉ cần nhấn mũi tên show những lựa chọn kiểu stroke –> Sau đó bạn Lựa chọn kiểu Stroke mà bạn muốn (Có 6 kiểu Stroke cho bạn thỏa sức lựa chọn theo mục đích sử dụng)
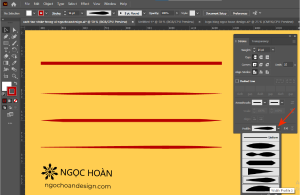
3. Các tạo Stroke cho ảnh trong Ai – illustrator
Trong bài trước Ngọc Hoàn đã chia sẻ bạn cách chèn ảnh vào khung, hình (shape) trong Ai. Để giúp khung hình, ảnh đẹp hơn bạn có thể thực hiện thêm Stroke cho ảnh đó. Và cùng theo dõi và thao tác thêm Stroke cho ảnh trong Ai ngay bây giờ nhé!
Sau khi đã chèn ảnh vào khung, hình (shape) bất kỳ mà bạn muốn bạn thực hiện các thao tác sau để tạo tạo viền cho ảnh trong Ai
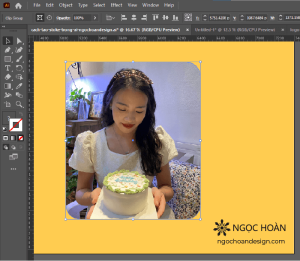
Bước 1: Trên thanh công cụ, chọn ô màu Stroke để đổ màu viền cho ảnh –> Chọn màu –> Nhấn Ok. Khi này ảnh đã được đổ màu viền, tuy nhiên kích thước viền nhỏ nên bạn không thể thấy rõ. Bạn mở bảng Stroke để tùy chỉnh kích thước.
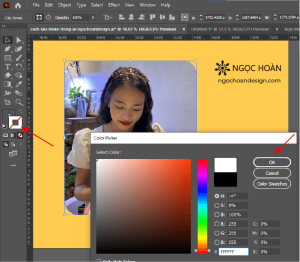
Bước 2: Nhấn tổ hợp phím Ctrl +F10 để mở bảng Stroke
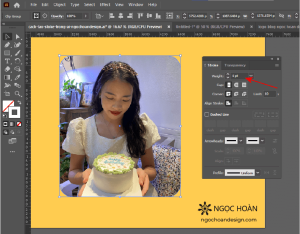
Bước 3: Điều chỉnh kích thước Stroke để tạo viền ảnh mà bạn mong muốn
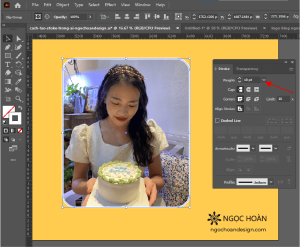
Vậy là Ngọc Hoàn đã cùng bạn khám phá cách tạo outline stroke trong illustrator, viền chữ, viền ảnh cũng như tùy chỉnh các kiểu Stroke với đường Line.
Bạn hãy thực hành thường xuyên để nhớ các thao tác và có thể làm chủ phần Stroke trong Ai nhé1
Cuối cùng chúc luôn nhiệt huyết và dành tình yêu lớn với ngành thiết kế đồ họa.
Chúc bạn một ngày vui vẻ!
Ngọc Hoàn Design