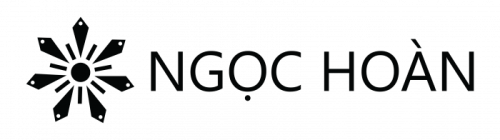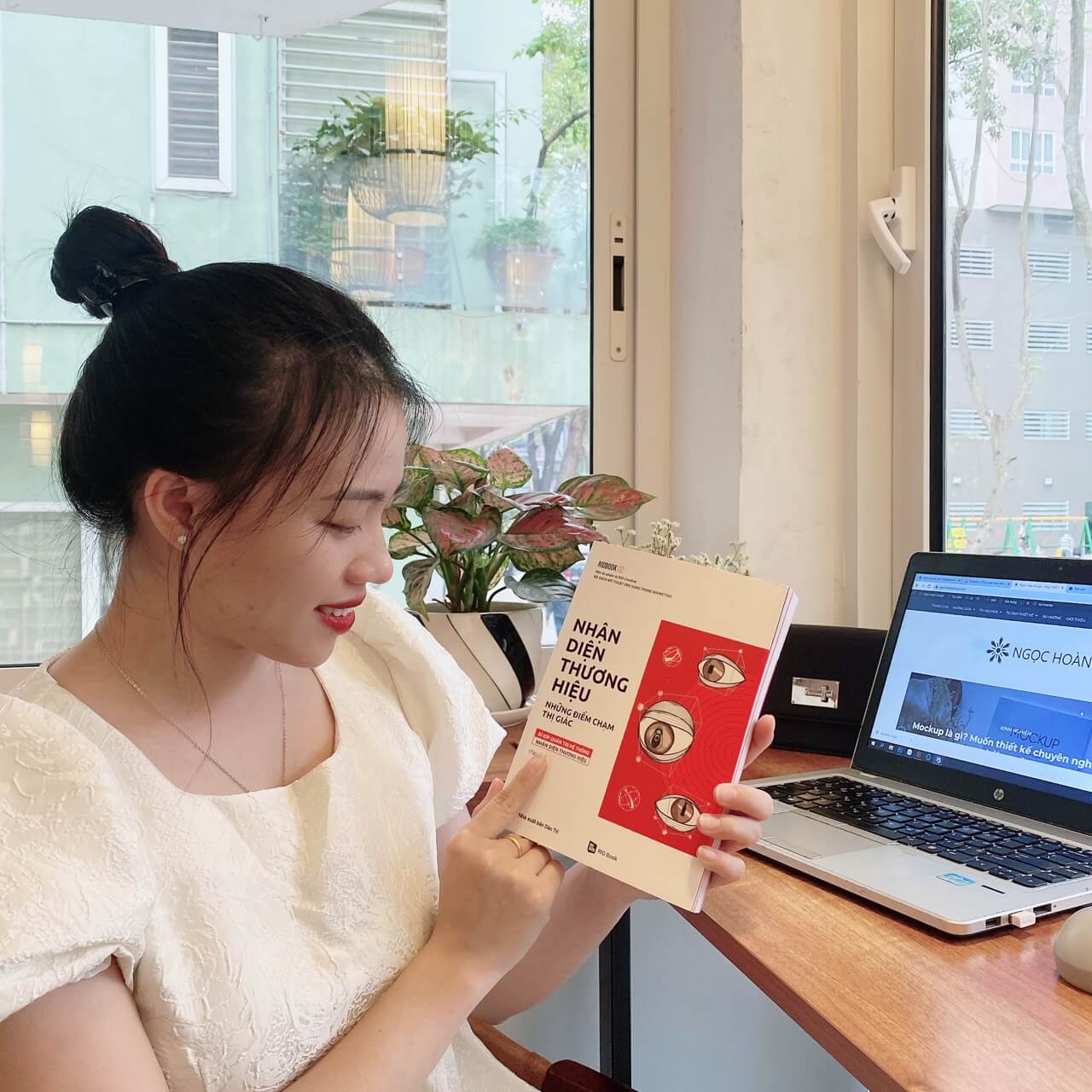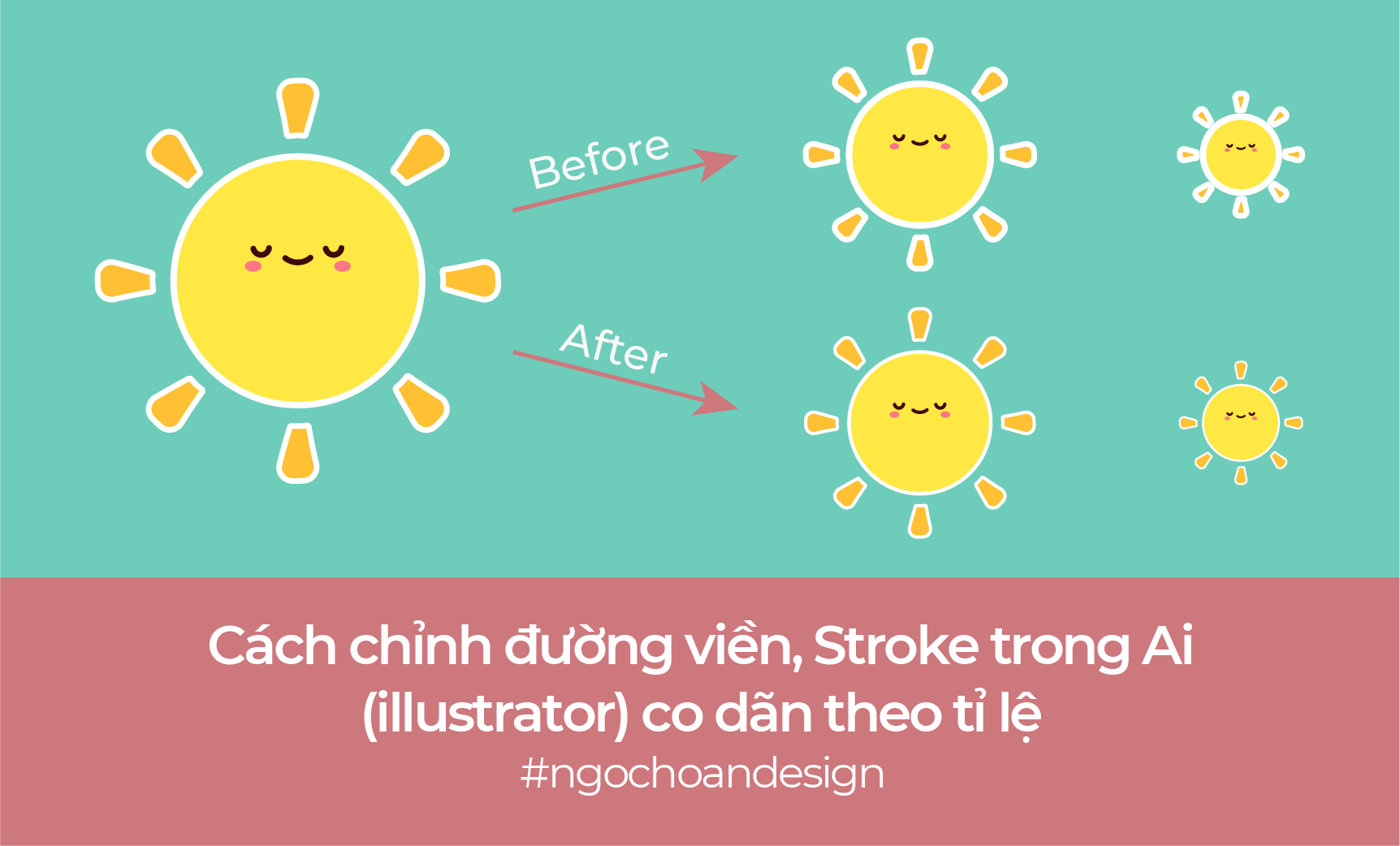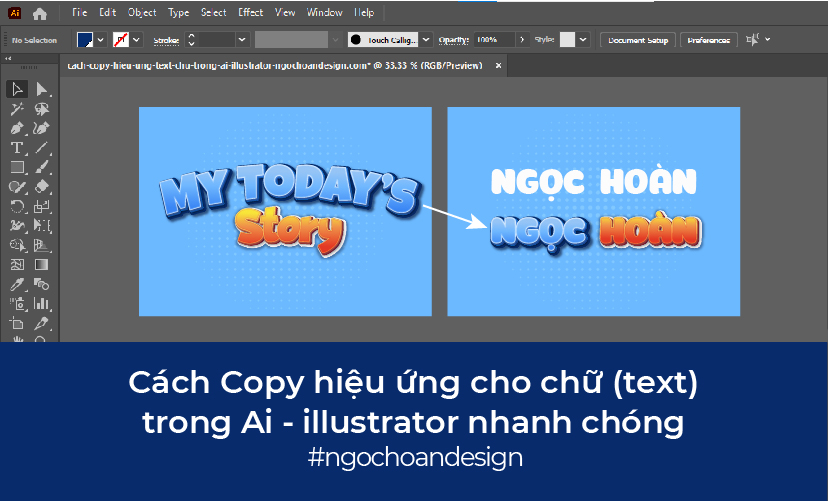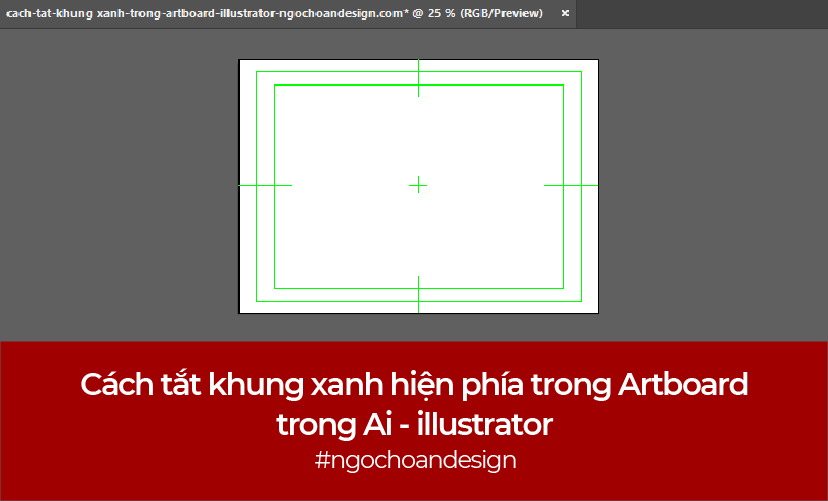Chào bạn! Ngày hôm nay của bạn thế nào? Hà Nội đang bước dần sang thu, tiết trời khá là dễ chịu. Mình thích cảm giác hít hà không khí trong lành buổi sáng và nở một nụ cười tươi, vui vẻ chào đón một ngày mới tràn đầy năng lượng. Sáng nay Ngọc Hoàn ghé quán cafe sách quen thuộc gần đại học Y Hà Nội ngồi thư giãn, nhâm nhi một tách trà và viết bài chia sẻ tặng mọi người.
Nay Ngọc Hoàn thấy rất thích hợp để chúng ta bắt đầu một điều gì đó mới mẻ. Chính vì vậy, mình quyết định sẽ chia sẻ cho bạn việc đầu tiên chúng ta cần làm để có thể tạo ra một bản thiết kế trên phần mềm illustrator (Ai).
Cùng Ngọc Hoàn khám phá ngay nhé!
Cách tạo file làm việc trong illustrator
Để có thể tạo ra một bản thiết kế cũng như thiết kế trên illustrator (Ai) điều đầu tiên mà chúng ta cần làm đó chính là tạo file làm việc – setup các thông số như kích thước, độ phân giải, hệ màu,… phù hợp với mục đích, yêu cầu của bản thiết kế.
Cùng theo dõi hướng dẫn chi tiết dưới đây để biết các tạo file làm việc mới nhé!
Bước 1: Bạn mở phần mềm illustrator (Ai) lên
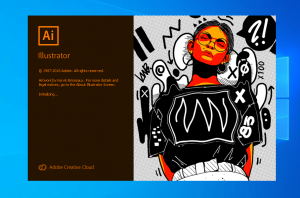
Bước 2: Mở bảng điều khiển New Document
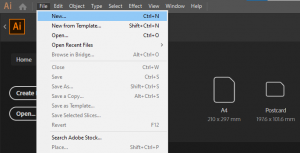
- Trên thanh menu bạn vào File —> chọn New
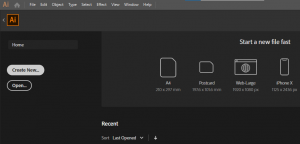
- Hoặc Chọn mục Creat ngay trên màn hình hiển thị
- Hoặc bạn có thể dùng tổ hợp phím Ctrl + N
Cả ba cách trên đều giúp bạn mở ra bảng New Document để set up các thông số. Bạn dùng cách nào cũng được nhé!
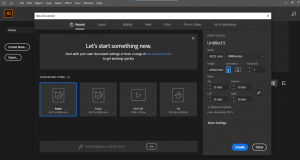
Bước 3: Thiết lập thuộc tính cho file làm việc
Sau khi bảng New Document hiện ra bạn bạng tùy chỉnh set up các thông số sao cho phù hợp với mục đích cũng như yêu cầu của bản thiết kế.
- Preset details: bạn đặt tên file ( Ví dụ: fabook post,…)
- Width: Chiều rộng bản thiết kế – khổ giấy thiết kế (Có đơn vị bên cạnh cho bạn lựa chọn, đơn vị này áp dụng cho cả Width và Height)
- Height: Chiều cao của bản thiết kế – khổ giấy thiết kế
- Orientation: Hướng của khổ giấy (ngang/ dọc)
- Artboads: Số trang giấy bạn muốn có trong file thiết kế (1,2,3…10,…)
- Bleed: Chừa cắt xén khi in ( bạn có thể để 3mm)
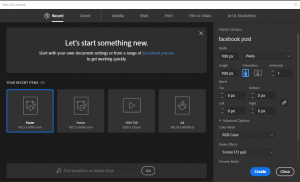
Tại mục Advanced Options bạn có thể sổ xuống để hiệu chỉnh hệ màu, độ phân giải,…
- Color mode: Lựa chọn hệ màu như khi bạn muốn bản thiết kế dùng cho in ấn thì sử dụng CMYK, khi mục đích bạn muốn bản thiết kế dùng trên các mạng xã hội, trên môi trường kỹ thuật số,… thì bạn lựa chọn hệ màu RGB
- Raster Effects: Thiết lập độ phân giải cho file thiết kế ( Ví dụ các file dùng để in ấn thường thiết lập với thông số từ 300 ppi trở lên, các file dùng trên môi trường kỹ thuật số bạn có thể để như mặc định ban đầu là 72ppi.
- Preview Mode: Chế độ hiển thị file thiết kế thông thường giữ nguyên như mực định Default
Bước 4: Hoàn thành việc tạo file làm việc trong illustrator
Sau khi đã thiết lập hết các thông số theo yêu cầu, mục đích của bản thiết kế bạn chọn Creat để hoàn thành việc tạo 1 file làm việc mới.
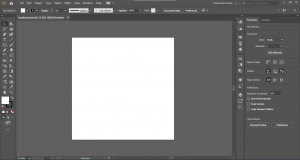
Vậy là chúng ta vừa hoàn thiện các bước để tạo được file thiết kế trên phần mềm illustrator (Ai) ở bài sau mình sẽ chia sẻ bạn, cách tạo các hình học cơ bản như tròn, vuông, tam giác,… để bạn bước đầu có thể thực hành làm quen các công cụ trong phần mềm illustrator.
Bạn đã vừa thực hành xong cách tạo file làm việc trong illustrator. Ngay bây giờ bạn có thể bắt đầu tham khảo bài chia sẻ Cách vẽ các hình cơ bản trong illustrator (AI) để có thể tự tạo cho mình những hình cơ bản nhất nhé
Nếu bạn thấy bài chia sẻ hay, ý nghĩ có thể giúp ích cho bạn thì đừng ngần ngại comment phía dưới cho Ngọc Hoàn biết nhé!
Bạn thường xuyên ghé thăm mình tại Blog thiết kế đồ họa để cập nhật những chia sẻ mới nhất của mình nhé!
Chúc bạn một ngày vui vẻ <3