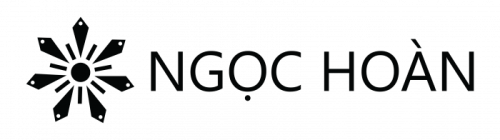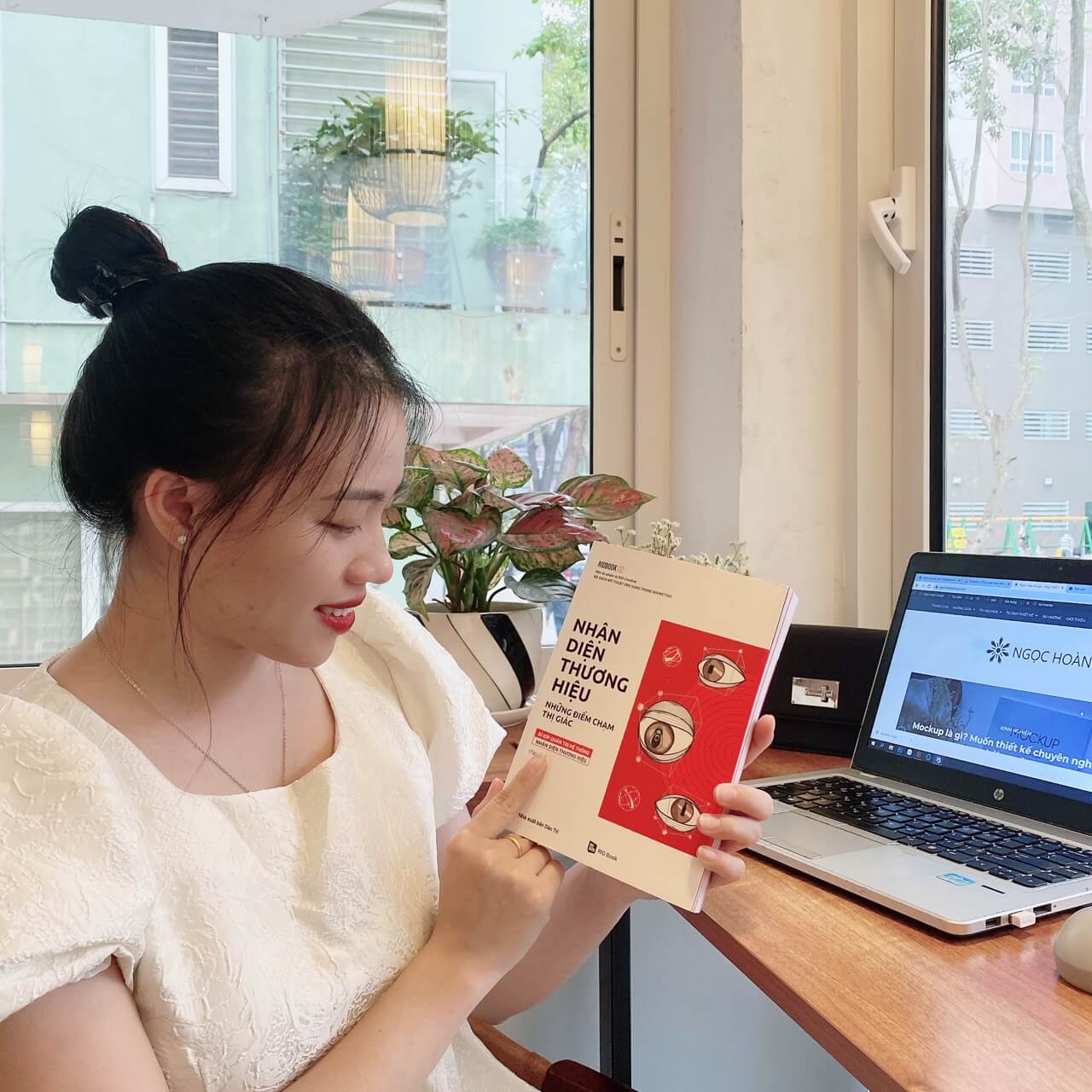Sau khi đã có thể cắt ghép cơ bản trong Photoshop. Bạn có thể tiếp tục tìm hiểu khám phá một phần mới trong Photoshop, để có thể tạo cho đối tượng thiết kế được chân thực và có chiều sâu hơn. Qua đó góp phần giúp tổng thể bản thiết kế đẹp mắt và nghệ thuật hơn.
Đúng vậy Ngọc Hoàn đang muốn nói tới việc tạo bóng cho đối tượng trogn Photoshop. Nào bây giờ bạn cùng mình tìm hiểu cách mà chúng ta tạo bóng cho đối tượng trong Photoshop đơn giản và thường được sử dụng nhất nhé!
1. Tạo bóng cho đối tượng trong Photoshop
Bước 1: Chọn đối tượng cần đổ bóng. (Khi bạn chọn đối tượng nào bảng layer sẽ thể hiện layer tương ứng với đối tượng bạn vừa chọn)
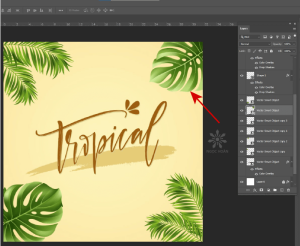
Bước 2: Layer của đối tượng bạn vừa chọn –> Nhấn chuột phải —> Chọn Blending Options….
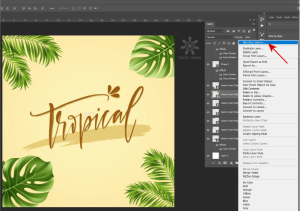
Bước 3: Sau khi bạn nhấn chọn mục Blending Options… bảng Layer Style hiện ra –> Bạn chọn mục Drop Shadow để thực hiện đổ bóng cho đối tượng.
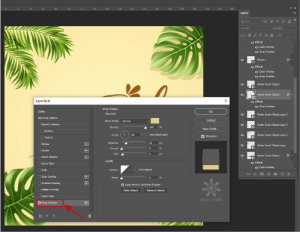
Một và thông số bạn cần chú ý như:
Blend Mode: Chế độ hòa trộn của bóng với nền
Color (Ô màu bên phải Blend Mode): Chọn màu của bóng
Opacity: độ đậm nhạt của bóng
Angle: Hướng của bóng
Use Global Light: Thiết lập hướng bóng đổ của các đối tượng sau này, có cùng hướng bóng đổ với đối tượng hiện tại
Distance: Điều chỉnh khoảng cách bóng xa hơn hoặc gần hơn với đối tượng
Spread: Điều chỉnh khoảng cách lạn rộng của bóng. Kết hợp điều chỉnh cùng Size để hiệu chỉnh bóng thật hơn.
Size: Điều chỉnh sự mềm mại, khuếch tán của bóng
Bạn tick chọn mục Preview để có xem trước đối tượng khi được điều chỉnh các thông số thì sẽ hiển thị bóng như thế nào.
Sau khi đã điều chỉnh các thông số để tạo được bóng ưng ý —> bạn chọn ok để hoàn tất việc tạo bóng cho đối tượng
2. Tạo bóng cho đối tượng trong Photoshop từ hiệu ứng bóng của đối tượng khác
Trong một số trường hợp bạn muốn sử dụng bóng của đối tượng này cho một đối tượng khác. Bạn có thể thực hiện Copy layer style –> Paste layer style
Hãy theo dõi các bước hướng dẫn dưới của Ngọc Hoàn và thực thành theo nhé!
Bước 1: Chọn đối tượng bạn muốn copy bóng —> Chuột phải —> Chọn Copy layer style
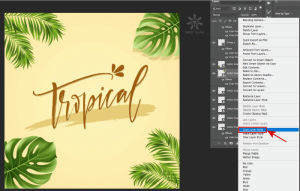
Bước 2: Chọn đối tượng bạn muốn áp hiệu ứng bóng đổ —> Chuột phải —> Chọn Paste layer style
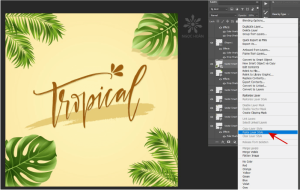
Sau khi bạn chọn Paste Layer Style thì đối tượng đã được đổ bóng tương tự đối tượng trước đó
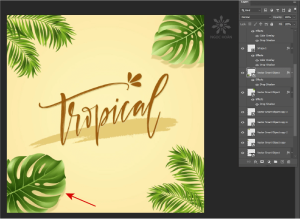
Ngọc Hoàn đã thực hiện Copy layer style –> Paste layer style với các đối tượng là những chiếc lá còn lại. Bạn cùng xem thành quả sau khi chúng ta áp dụng nhé!
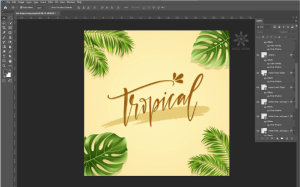
Note: Nếu đối tượng bạn muốn Copy thuộc tính bóng đổ, đang có cả các hiệu ứng như tô màu thường, tô màu Gradient, tô stroke,… chung quy lại là các hiệu ứng trong bản Layer Layer. Thì khi bạn thực hiện lệnh Copy Layer style đối tượng mới cũng sẽ được áp dụng tất cả các hiệu ứng bóng đổ, tô màu, tô stroke của đối tượng kia.
Ngọc Hoàn vừa chia sẻ bạn cách để chúng ta có thể tạo hiệu ứng bóng đổ trong Photoshop, bạn hãy theo dõi hướng dẫn và thực hành ngay để có thể thực hiện các thao tác đổ bóng cho đối tượng trong Photoshop nhé!
Vậy khi thực hiện thiết kế trên illustrator (Ai) bạn đã biết cách để đổ bóng cho đối tượng chưa? Nếu bạn chưa biết thì Ngọc Hoàn gợi ý bạn nên tham khảo ngay cách tạo bóng trong Ai (illustrator) để đối tượng có chiều sâu và tăng thẩm mỹ của bản thiết kế.
Chúc bạn một ngày tốt lành!
Ngọc Hoàn Design