Mỗi đối tượng trong bản thiết kế đều góp vai trò nhất định, góp phần tô điểm giúp bản thiết kế trở nên hoàn thiện hơn. Bạn có biết, có một phần nhỏ nhưng vô cùng quan trọng, giúp đối tượng trở nên thật hơn, có chiều sâu hơn. Đồng thời qua đó góp phần giúp tổng thể bản thiết kế trở nên sống động hơn mà nhiều bạn mới thiết kế thường hay bỏ qua. Ngọc Hoàn bật mí vậy bạn đã biết mình đang muốn nói đến thành phần gì chưa?

Chính xác, mình muốn nói ở đây chính là việc đổ bóng cho đối tượng. Và hôm nay Ngọc Hoàn sẽ chia sẻ bạn cụ thể bạn cách tạo bóng đổ (drop shadow) cũng như cách xóa bóng, sửa bóng trong phần mềm illustrator (Ai) một cách chi tiết và dễ thực hiện nhất nhé!
Nào cùng Ngọc Hoàn khám phá cách tạo, xóa bóng đổ trong Ai cũng như cách chỉnh sửa bóng đổ qua hướng dẫn cụ thể phía dưới.
1. Cách tạo bóng đổ trong Ai (illustrator)
Bước 1: Chọn đối tượng cần đổ bóng –> Sau đó chọn Effect –> chọn Stylize –> Chọn Drop Shadow…
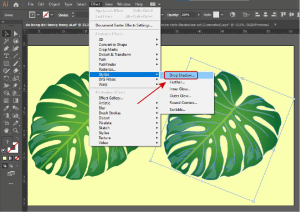
Bước 2: Bảng Drop Shadow hiện ra, bạn điều chỉnh các thông số để có được bóng đổ theo ý mình nhé:
- Mode: Chế độ hòa trộn
- Opacity: Độ đậm/ nhạt của bóng. Opacity càng lớn –> Cho bóng càng đậm hơn
- Y Offset: Di chuyển đổ bóng theo chiều dọc
X Offset: Di chuyển đổ bóng theo chiều ngang - Color: Tùy chọn màu đổ bóng mà bạn muốn
- Darkness: Đổ bóng màu đen (điều chỉnh đậm nhạt của bóng 0% -> 100%)
- Preview: Bật để xem kết quả đổ bóng tương ứng khi chỉnh sửa các thông số
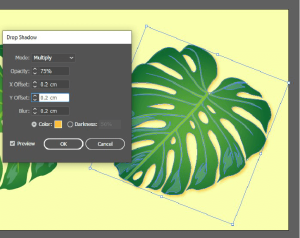
Bước 3: Sau khi đã hiệu chỉnh các thông số sao cho bóng đối tượng đổ đúng ý bạn muốn, bạn chọn OK để hoàn tất quá trình tạo bóng đổ cho đối tượng trong Ai
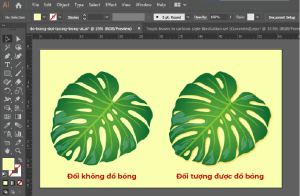
Chỉ với 03 bước đơn giản bạn đã có thể tự tạo bóng đổ cho đối tượng bất kỳ trong bản thiết kế Ai (illustrator) rồi.
Ngọc Hoàn vừa cùng bạn khám phá cách tạo bóng trong Ai. Vậy khi muốn chỉnh sửa, hoặc xóa bóng đổ chúng ta làm như thế nào? Cùng theo dõi hướng dẫn chi tiết phía dưới nhé!
2. Cách chỉnh sửa bóng đổ cho đối tượng trong Ai
Bước 1: Bạn chọn đối tượng –> Chọn Windows –> Chọn mục Appearance (Shift + F6) để mở cửa sổ quản lý các hiệu ứng
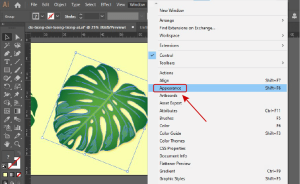
Bước 2: Bảng Appearance hiện ra –> Bạn nhấn đúp chuột vào thẻ Drop Shadow –> Bảng Drop Shadow hiện ra –> Bạn tiếp tục hiệu chỉnh lại các thông số để tạo bóng đổ mong muốn.
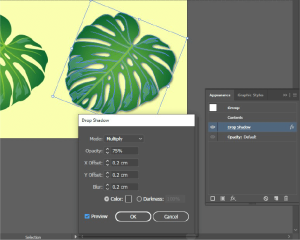
Bước 3: Sau khi đã hiệu chỉnh các thông số sao cho bóng đổ đúng ý bạn muốn, bạn chọn OK để hoàn tất quá trình tạo bóng đổ trong phần mềm Ai

3. Cách xóa bóng đổ đối tượng trong Ai (illustrator)
Bước 1: Bạn chọn đối tượng –> Chọn Windows –> Chọn mục Appearance (Shift + F6) để mở cửa sổ quản lý các hiệu ứng
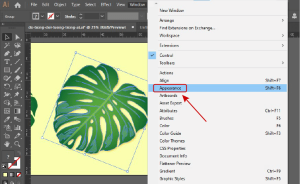
Bước 2: Bảng Appearance hiện ra –> Bạn nhấn chuột vào thẻ Drop Shadow (lưu ý nhấn vị trí như ảnh mô tả, không nhấn trực tiếp vào từ “Drop Shadow”) –> Sau đó chọn biểu tượng thùng rác để xóa bóng đổ của đối tượng trong Ai
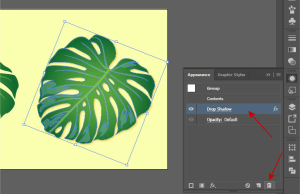
Vậy là với 2 bước bạn đã có thể xóa bóng đổ cho đối tượng trong illustrator nhanh chóng và đơn giản.
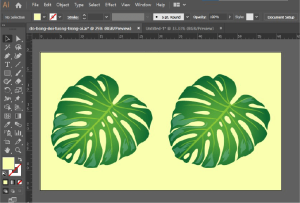
Ngọc Hoàn vừa chia sẻ bạn cách tạo bóng trong Ai, xóa bóng đổ trong Ai cũng như cách để chỉnh sửa bóng đổ trong (Ai) illustrator, bạn thực hành theo hướng dẫn để có thể thành thục các thao tác này.
Vậy đối với phần mềm Photoshop thì cách tạo bóng cho đối tượng chúng ta cần làm những thao tác gì cùng xem hướng hẫn chi tiết tại: Cách tạo bóng trong Photoshop để lắm được cách tạo bóng đổ trong phần mềm chỉnh sửa ảnh chuyên nghiệp này nhé!
Cuối cùng bạn đừng quên ghé thăm Blog thiết kế đồ họa của Ngọc Hoàn để là người đầu tiên nhận được những chia sẻ hữu ích của mình nhé!
Chúc bạn một ngày tốt lành! <3
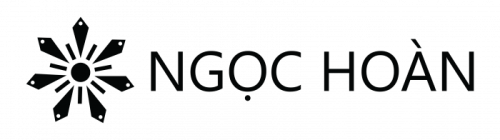
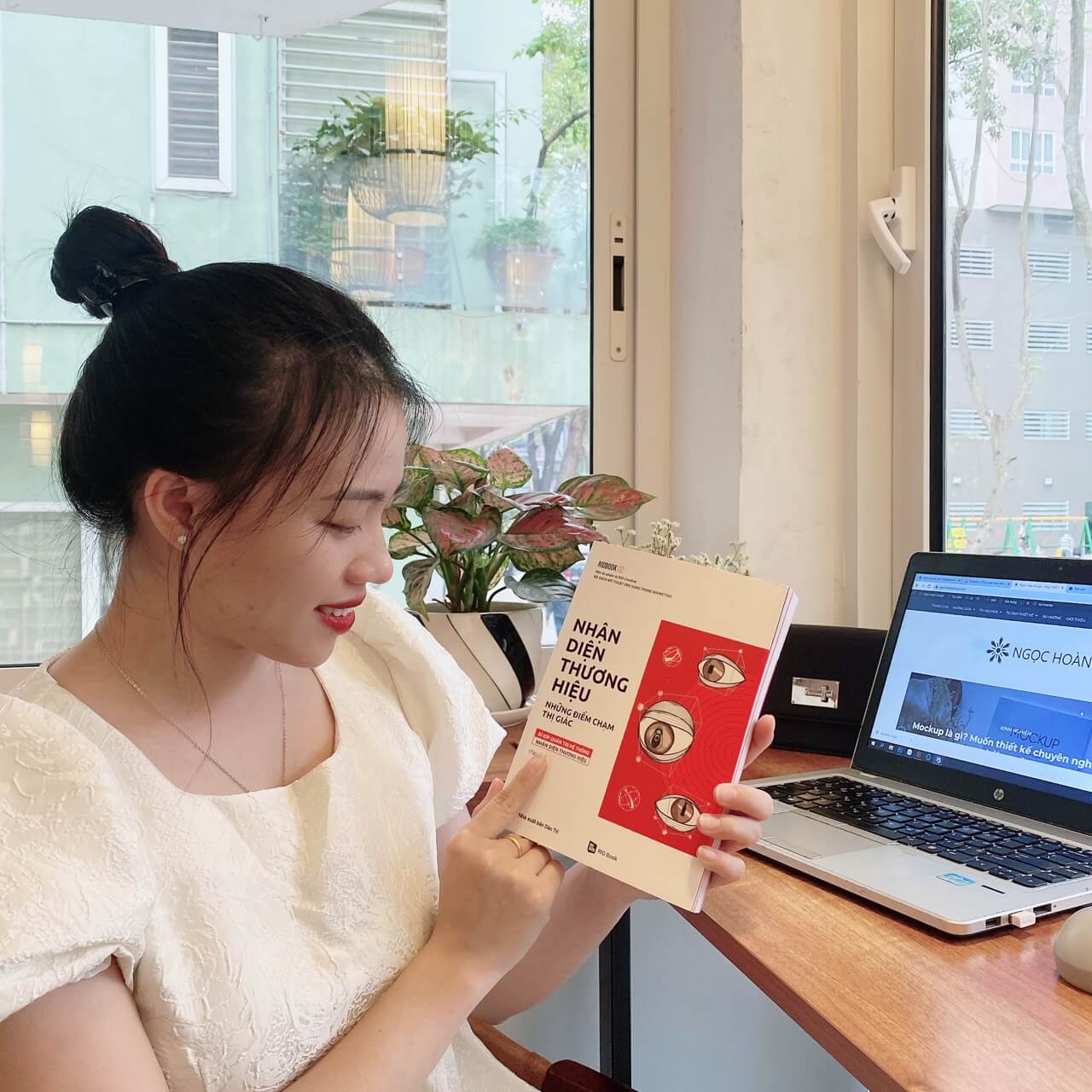

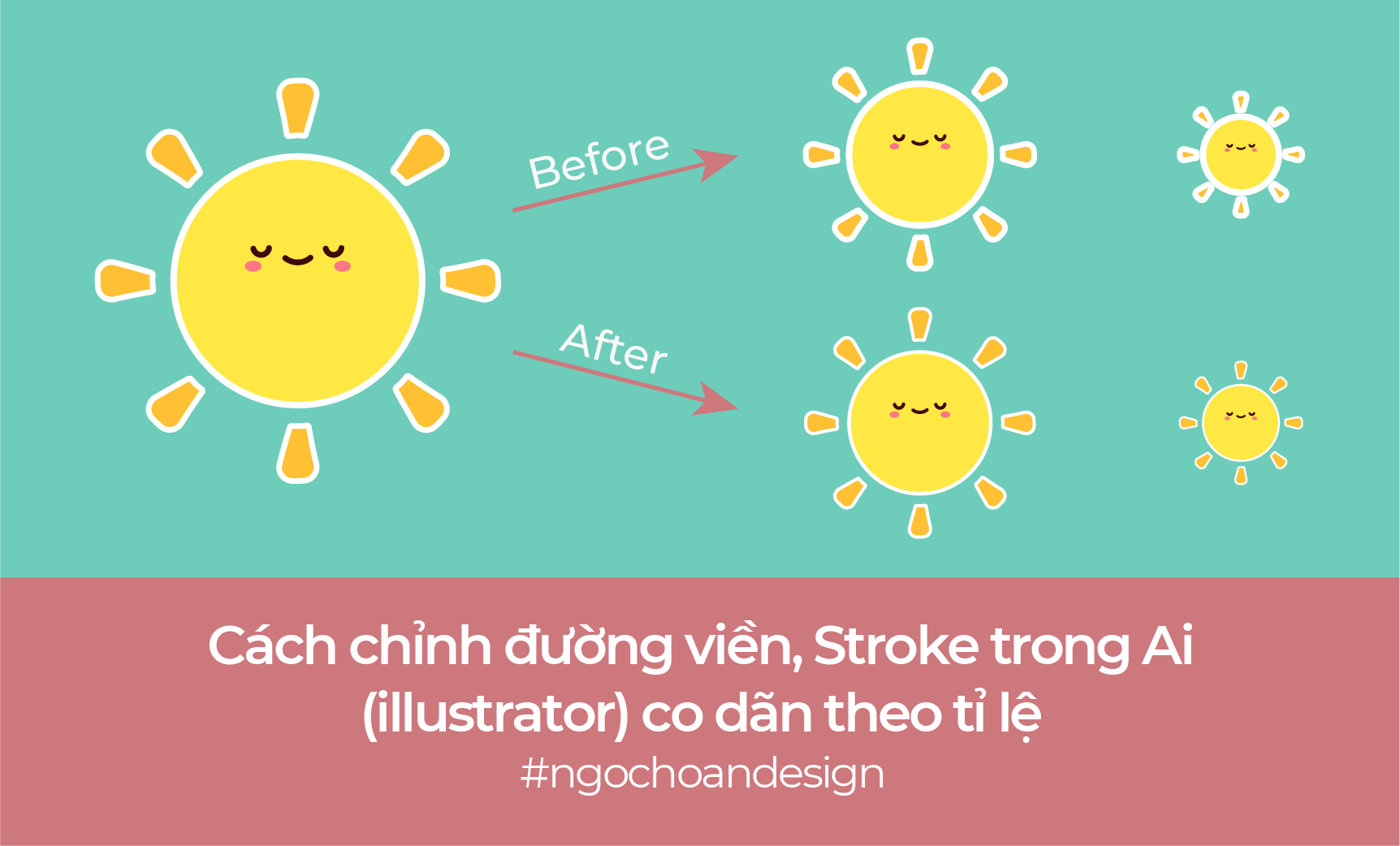
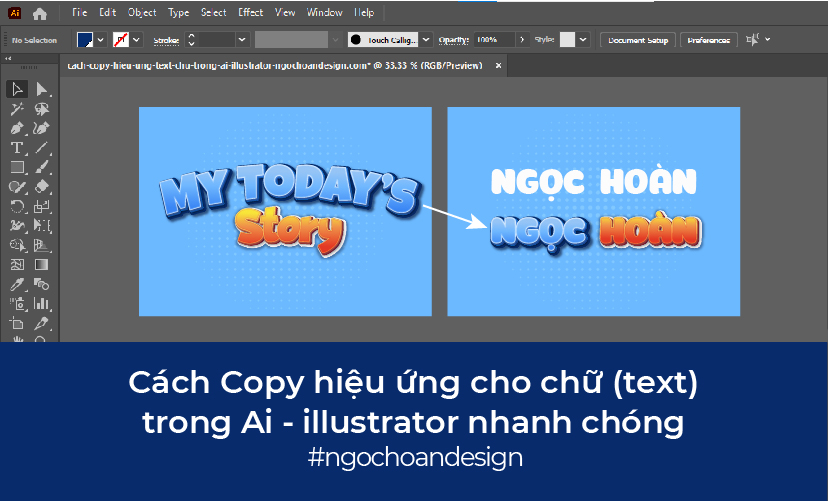

Bài viết thực sự rất hữu ích, cảm ơn bạn nhiều
Ngọc Hoàn rất vui khi những chia sẻ giúp ích cho bạn <3