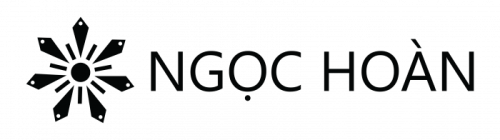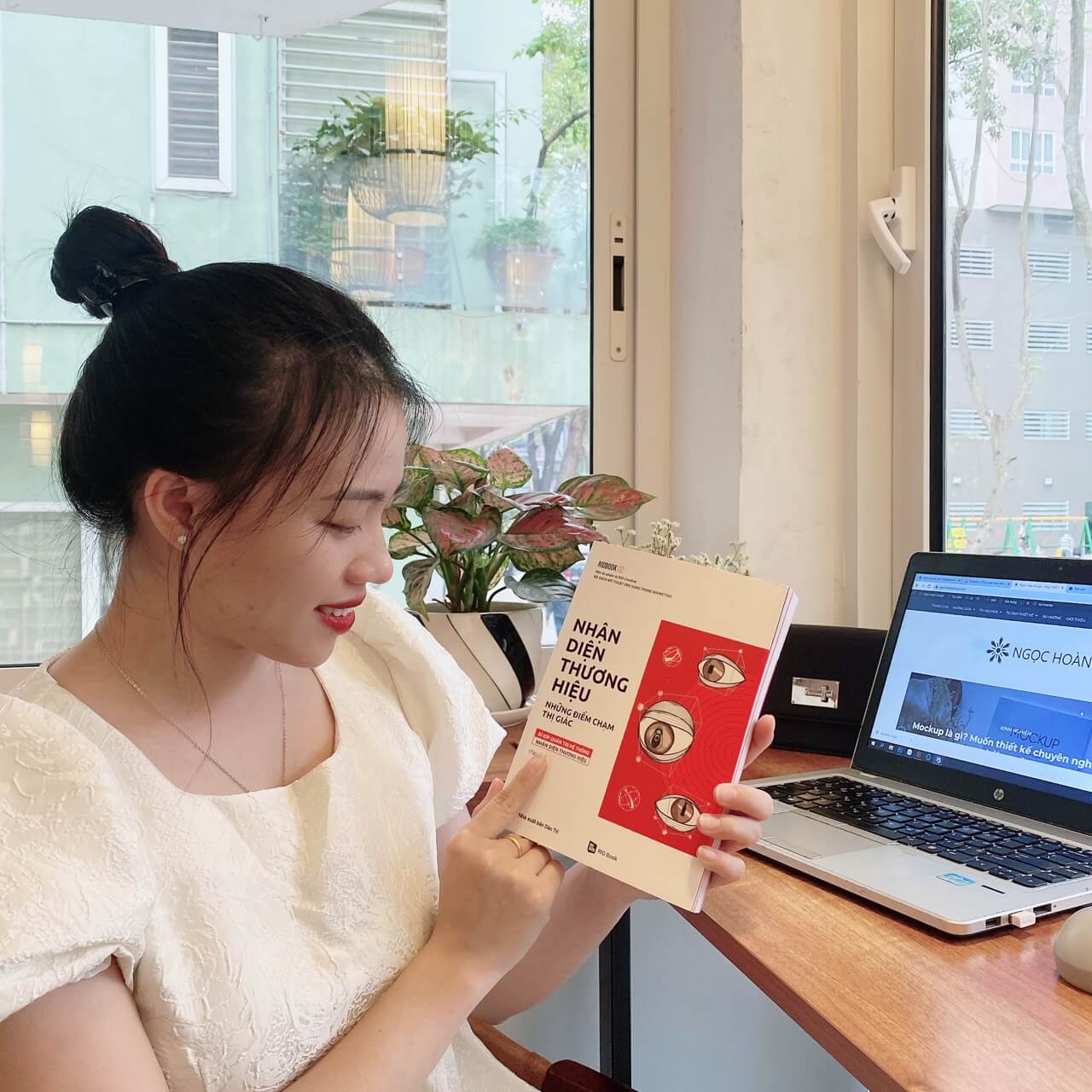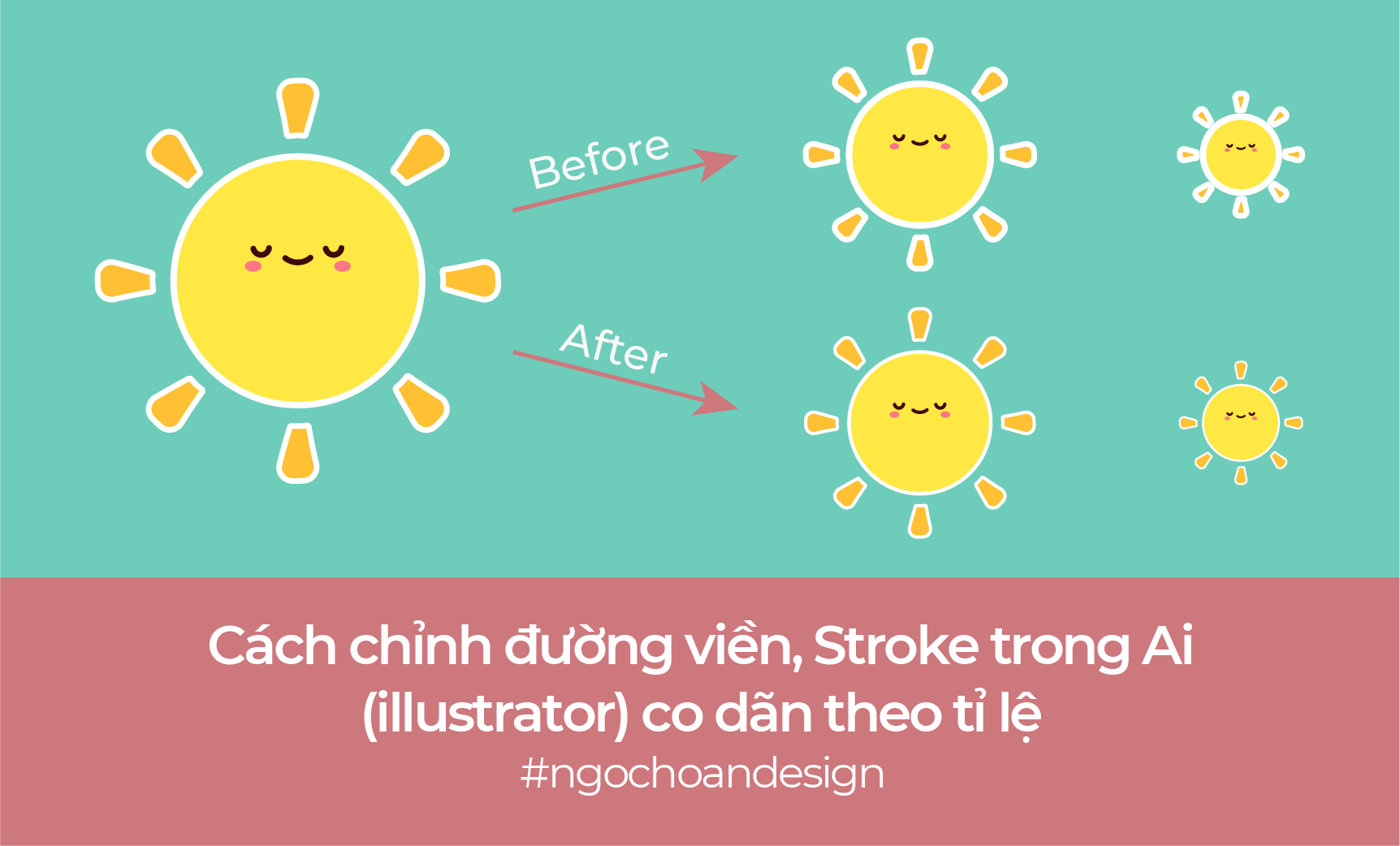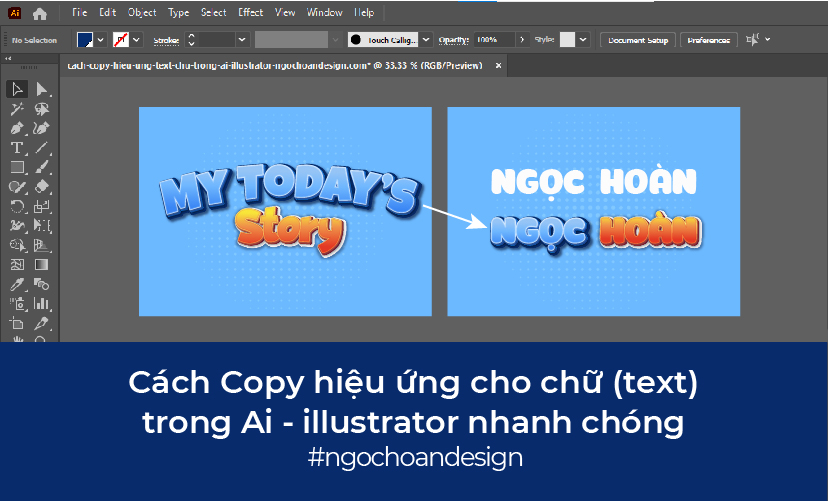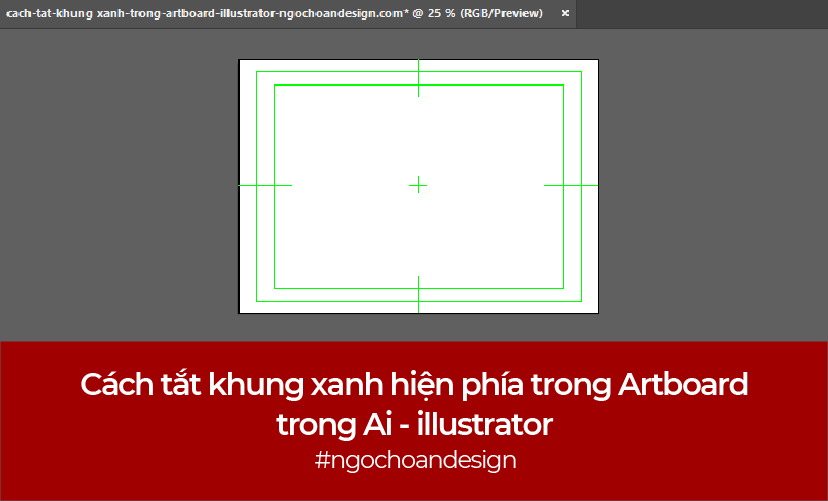Nhớ lại ngày đầu tiên Ngọc Hoàn tìm hiểu phần tạo bảng trong Ai (illustrator) đó là đầu năm 2 trong quá trình ôn thi tay nghề thiết kế đồ họa thành phố Hà Nội. Mình cần thiết kế bao bì hộp thuốc, qua các video hướng dẫn, mình nhận thấy thay vì việc ghép các hình chữ nhật để tạo vỏ họp thuốc. Mình có thể sử dụng tính năng tạo bảng trong illustrator để tạo vỏ hộp dễ dàng hơn
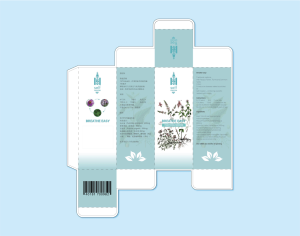
Việc tạo bảng trong Word, Excel Ngọc Hoàn chắc hẳn đã quá quen thuộc với các bạn. Vậy tạo bảng trong illustrator bạn đã biết sử dụng tính năng này chưa? Nếu chưa thì ngay bây giờ cùng Ngọc Hoàn tìm hiểu về cách tạo bảng, kẻ bảng trong Ai ngay nhé! Mình chắc rằng chỉ với vài bước đơn giản là bạn đã có thể tự tạo bảng trong phần mềm Ai
1. Một số lưu ý trước khi tạo bảng
Để việc tạo bảng và set up các thông số trở lên dễ dàng hơn. Ngọc Hoàn khuyên bạn nên chọn đơn vị đo ngay từ ban đầu là cm hoặc mm.
Note: Nếu Ai bạn chưa hiện thước kẻ thì bạn làm theo các bước sau để chọn lại đơn vị đo
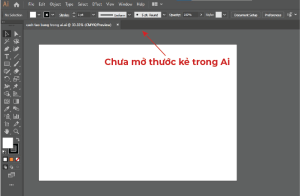
Bước 1: Vào View –> chọn Ruler –> chọn Show Rulers. Hoặc nhanh hơn bạn nhấn Ctrl + R để bật tắt thước kẻ trong Ai
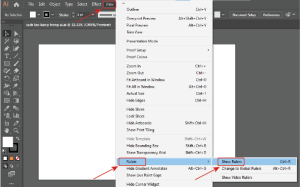
Vậy là bạn đã bật được thước kẻ trong Ai rồi nhé!
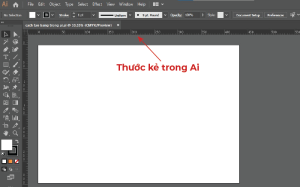
Bước 2: Sau khi thước kẻ đã hiện ra –> Nhấn chuột trái vào thước kẻ –> List danh sách đơn vị đo hiện ra –> Bạn nhấn chọn đơn vị đo mong muốn. (Phần tạo bảng bạn nên chọn đơn vị là cm hoặc mm để lát tùy chỉnh thông số dễ dàng hơn nhé)
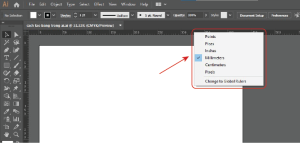
2. Cách tạo bảng trong Ai (illustrator)
Bước 1: Sửa dụng công cụ Rectangle tool trên thanh công cụ –> Giữ và kéo để tạo một hình chữ nhật (chính là khung bảng mà bạn muốn tạo).
Bạn có thể xem hướng dẫn chi tiết cách vẽ hình chữ nhật tại bài chia sẻ: Cách vẽ các hình coe bản trong Ai
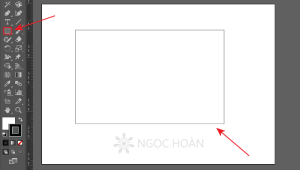
Bước 2: Sử dụng Selection tool trên thanh công cụ –> Click chọn hình chữ nhật bạn vừa vẽ
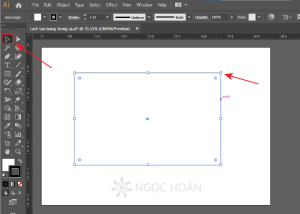
Bước 3: Vào Object –> Chọn Path –> Chọn Split to Grid để bắt đầu tạo bảng từ hình chữ nhật bạn vừa vẽ
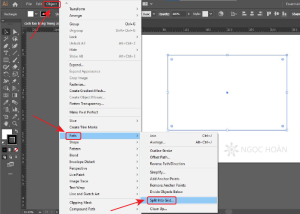
Bảng Split to Grid xuất hiện, bạn thiết lập các thông số để tạo bảng theo mong muốn
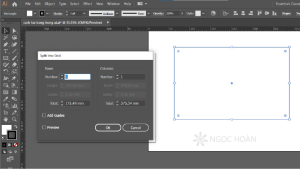
Rows:
Number: Số hàng ngang của bảng
Height: Chiều cao của mỗi hàng
Gutter: khoảng cách giữa các hàng trong bảng (Table Cells). Để xóa bỏ khoảng cách giữa các hàng trong bảng (Table Cells), bạn thiết lập giá trị Gutter = 0
Total: Tổng chiều cao của số hàng ngang có trong bảng
Columns:
Number: Số cột dọc của bảng
Width: Chiều rộng của mỗi cột
Gutter: khoảng cách giữa các cột trong bảng (Table Cells). Để xóa bỏ khoảng cách giữa các cột trong bảng (Table Cells), bạn thiết lập giá trị Gutter = 0
Total: Tổng chiều rộng của số cột dọc có trong bảng
Note: Bạn nên Click vào ô Preview để xem trước bảng trong lúc chỉnh
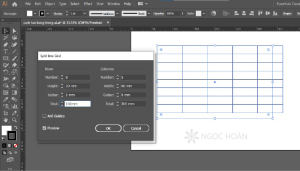
Bước 4: Sau khi thiết lập các thông số theo ý của bạn –> Bạn nhấn Ok. Vậy là chúng ta đã tạo được bảng chỉ với 05 bước vô cùng đơn giản
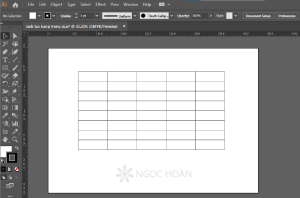
Sau khi tạo bảng xong. Bạn có thể tô màu cho các ô trong bảng, điền văn bản vào bảng và thực hiện các thao tác khác như trang trí bảng bo góc,… giúp bảng trở nên ấn tượng và thu hút, phù hợp với mục đích thiết kế của bạn hơn.
3. Cách tô màu cho ô trong bảng
Bước 1: Sử dụng Selection tool trên thanh công cụ –> Click chọn ô mà bạn muốn đổ màu
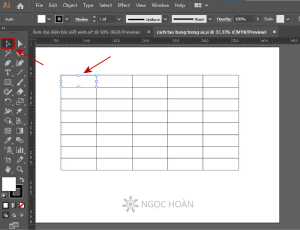
Bước 2: Double click vào Fill (màu nền bên trong đối thượng)/Stroke (màu viền đối tượng) trên thanh công cụ.
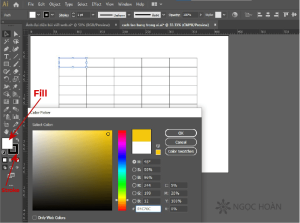
Bảng Color Picker xuất hiện –> chọn màu mà bạn muốn –> Nhấn OK. Vậy là bạn vừa đổ xong màu cho ô trong bảng rồi.
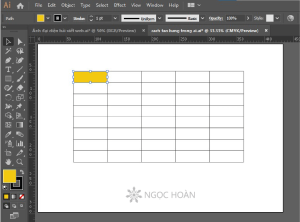
Ngọc Hoàn vừa chia sẻ bạn cách tạo bảng và đổ màu ô trong bảng. Bạn hãy thực hành để có thể tạo bảng trong Ai ngay nhé!

Chúc bạn một ngày tốt lành!
Ngọc Hoàn Design